The Mail page can be reached by an Administrator via the Mail section in the System tab.
If you would like 1Data Gateway to send emails to users, the templates will need to be configured.
 Sender Settings
Sender Settings
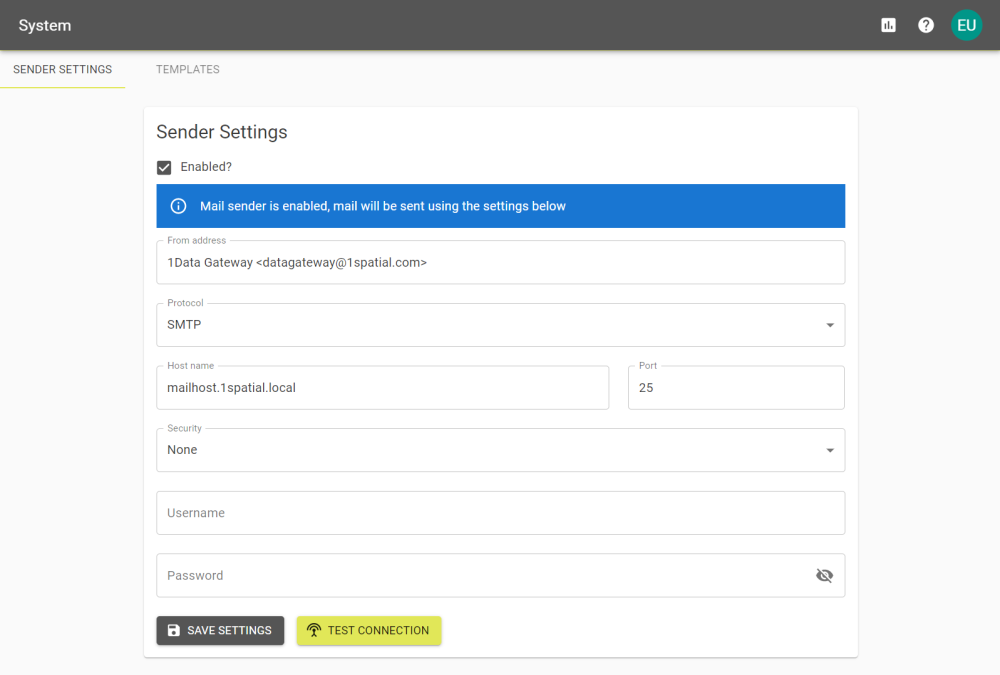
-
Select Enabled and fill the following settings with your mail server credentials:
Parameter
Description
Expected Value
From address
The name and email messages are to be sent from.
Email address
Protocol
Select whether the server is SMTP or SMTPS.
SMTP/SMTPS
Host name
The host for the mail server.
URI
Port
The port number through which the mail server is accessible.
Integer
Security
Select the level of security associated with your mail server.
Note: For security purposes it is recommended you use TLS when configuring your mail server.
None / TLS / TLS Optional
Username
The username associated with your mail server.
String
Password
The password associated with your mail server.
String
-
Select
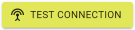 to ensure the connection has been correctly established and select
to ensure the connection has been correctly established and select 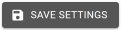 to complete the configuration.
to complete the configuration. Upgrade or reconfigure your mail server to use TLSv1.2. (Strongly recommended)
If that is not possible: edit the
java.securityfile and re-add TLS1 and TLSv1.1 to thejdk.tls.disabledAlgorithmsproperty. Then restart the 1Data Gateway service for this to take effect.
Note: If the connection fails and the error logs relate to TLS negotiation then it may be caused by TLSv1 and TLSv1.1 being deprecated in recent versions of Java.
There are two solutions:
 Mail Templates
Mail Templates
Note: You must be a System Administrator to configure Mail Templates.
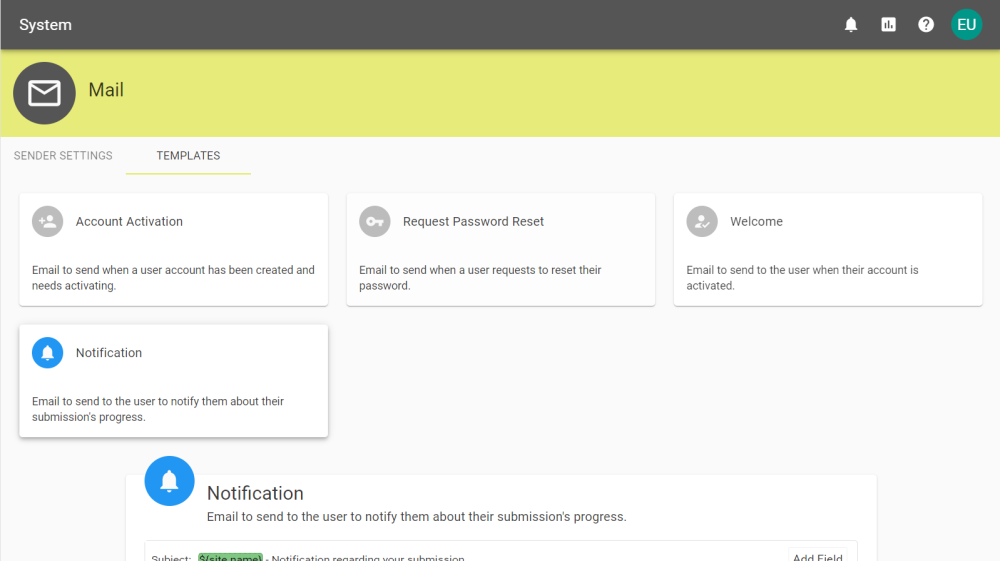
There are four email types that can be configured:
-
Account Activation (Not available to LDAP users)
-
Request Password Reset (Not available to LDAP users)
-
Welcome - Registration complete
-
Notification
The email sent when a user account has been created and requires activation.
Email to send when a user requests to reset their password.
When a user account has been registered this email is sent to the new User. This is sent after both manual and automatic account activation.
Email to notify the progress of a submission when requested.
The tool gives you the option to edit the subject and the body of the email, along with other formatting options. The code can be formatted to be more readable by clicking the Format button or pressing "Shift+Alt+F".
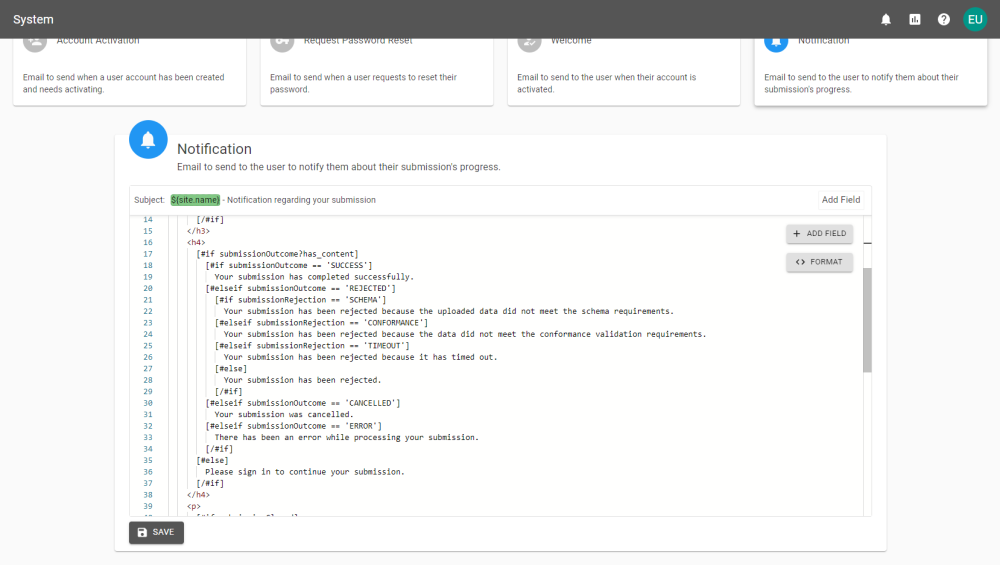
Note: The Add Field button allows you to select a Site name, User name or User email variable. User name and User email will be extracted from the user to whom the email is sent, whilst the Site Name used is the name set in Site Settings.



