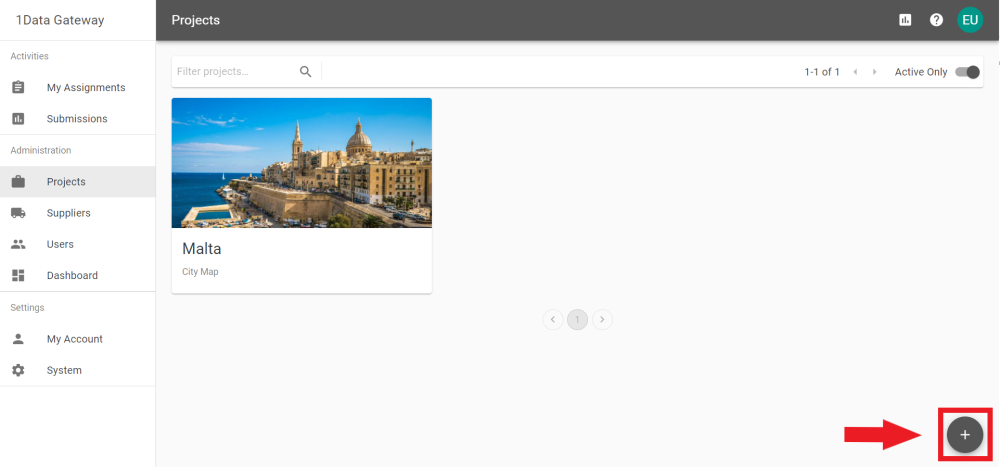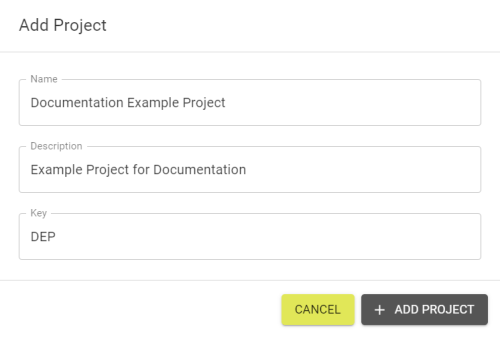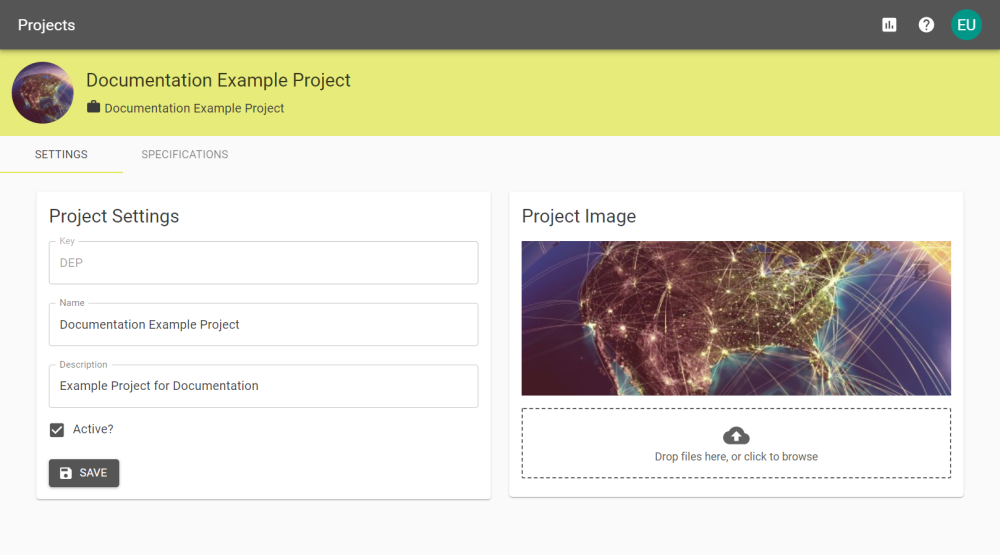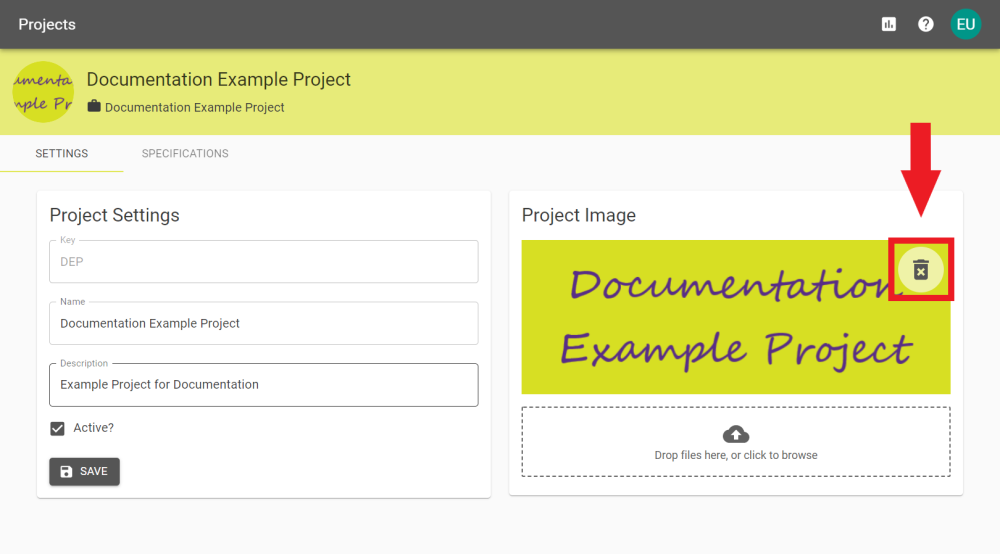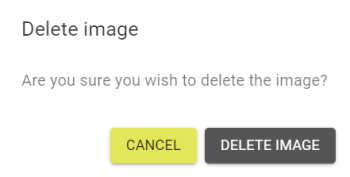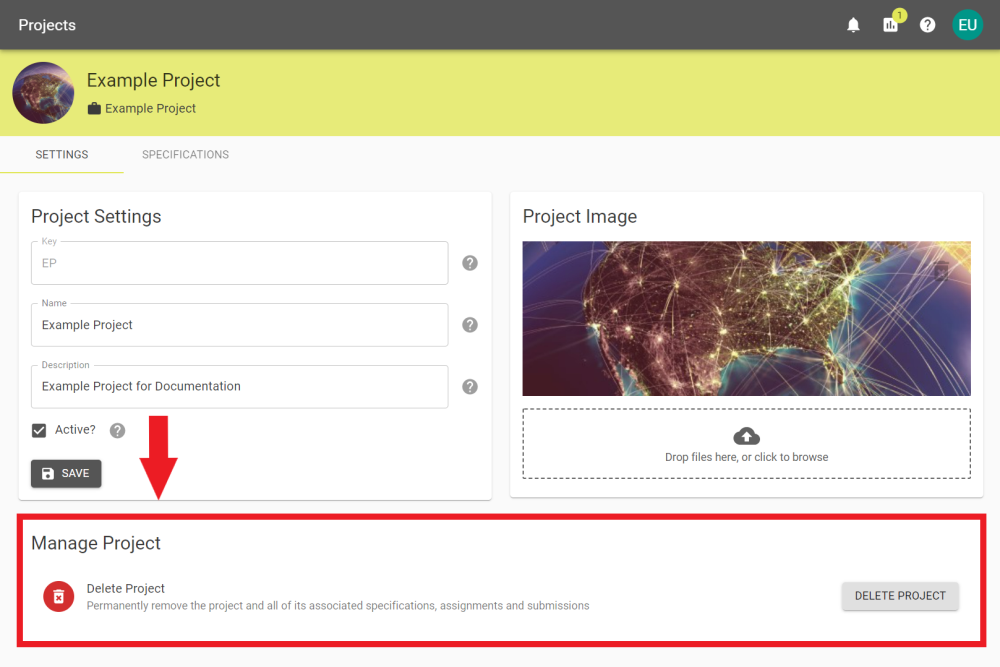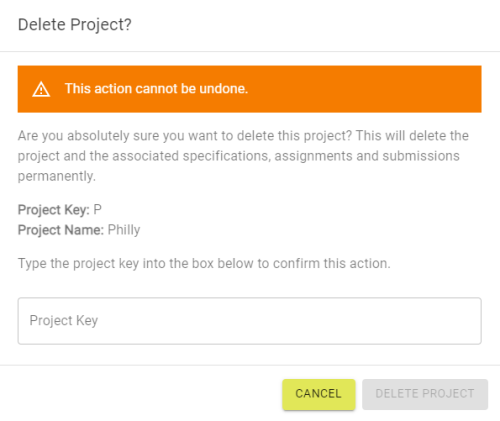Projects
Projects are defined by an Administrator and represent all Assignments![]() Assignments are a package of work that a supplier has been assigned to. / Specifications
Assignments are a package of work that a supplier has been assigned to. / Specifications![]() A specification defines the data to be uploaded or downloaded and the workflow for the data. that belong to a single real world project.
A specification defines the data to be uploaded or downloaded and the workflow for the data. that belong to a single real world project.
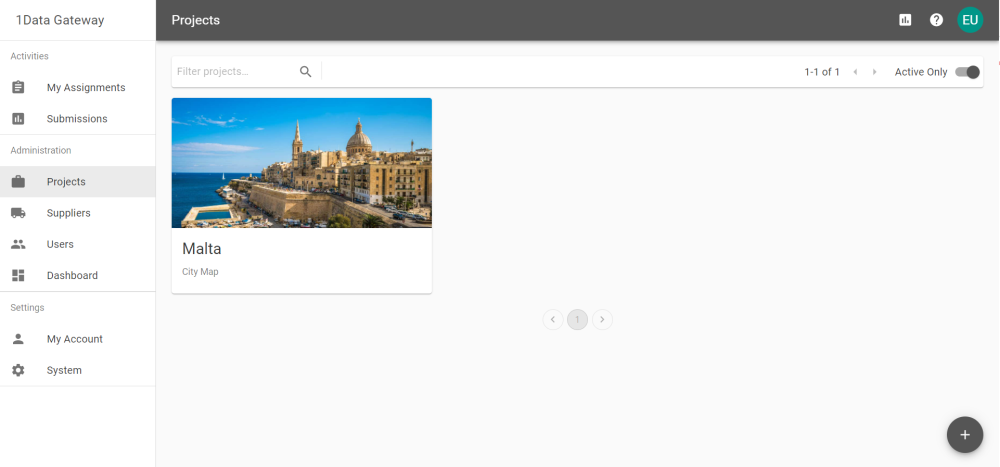
Note: Specifications are the User workflows that are created after Projects have been defined. Visit Specifications for details on creating and managing Specifications.