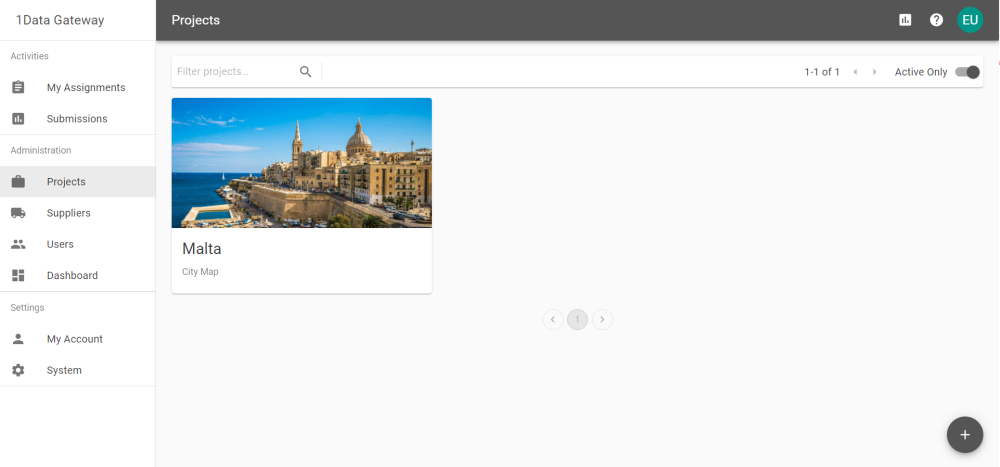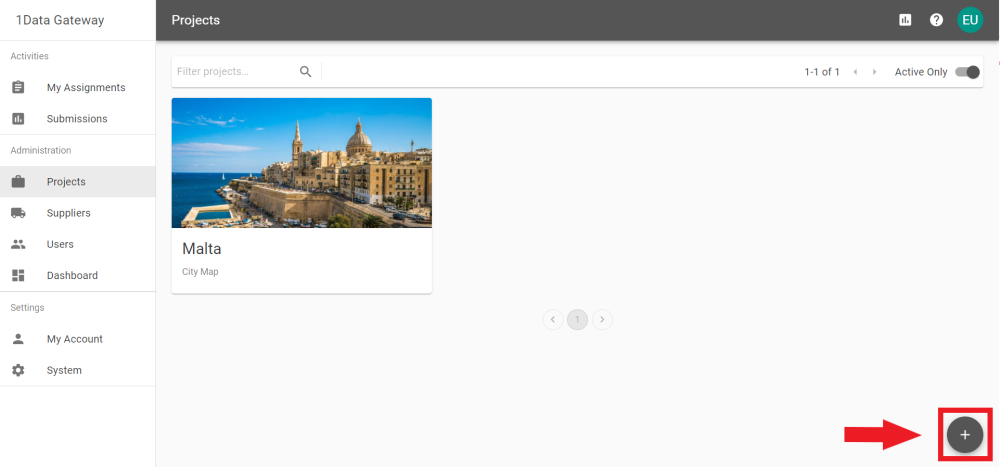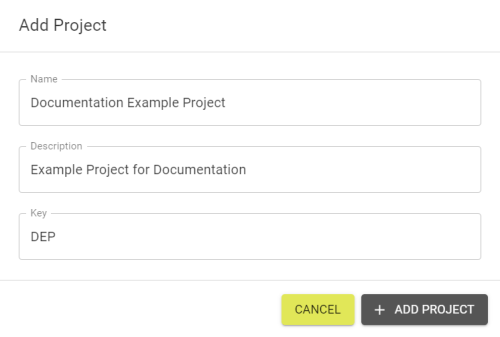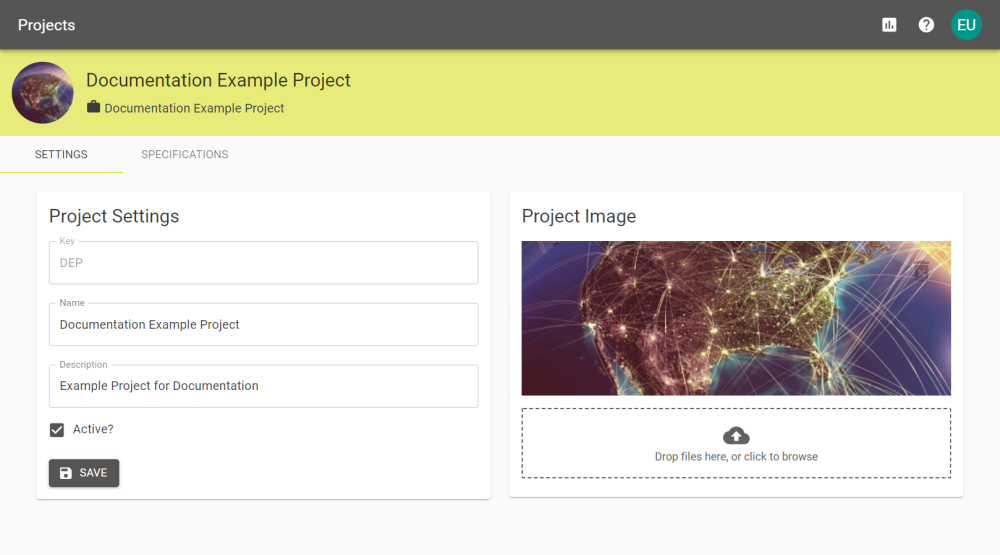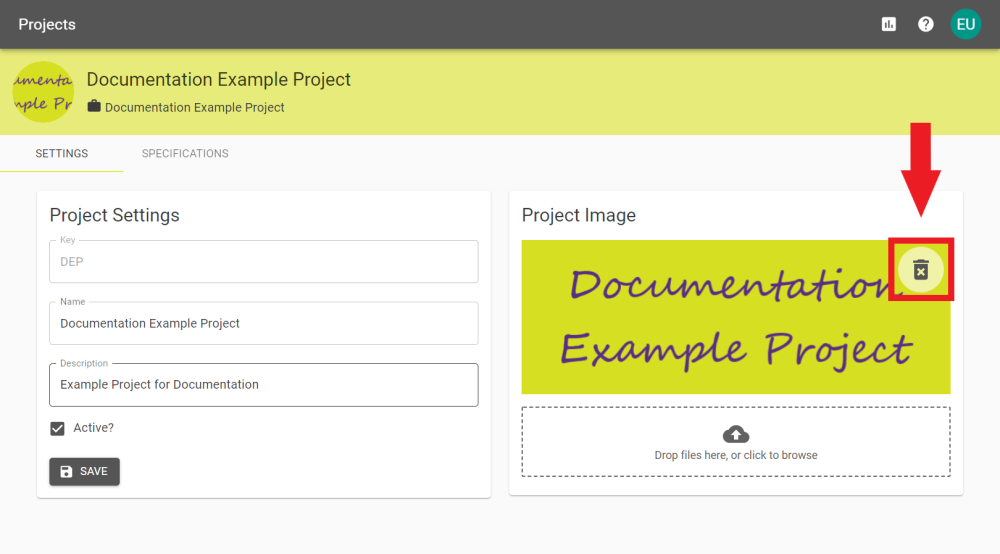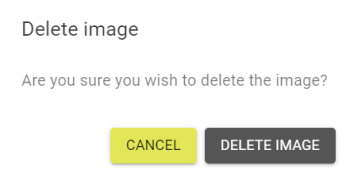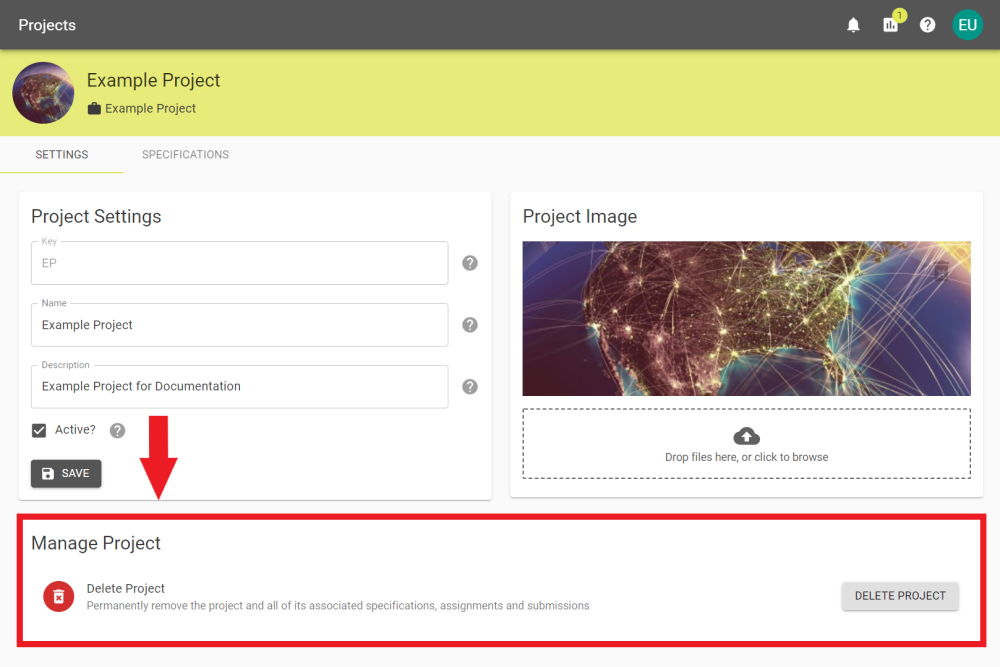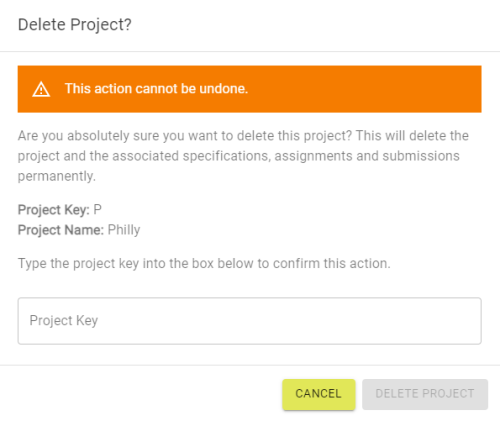Projects
Projects are defined by an Administrator and represent all / that belong to a single real world project.
The project overview page
Note : Specifications for details on creating and managing Specifications.
By selecting the Projects tab you can add a new project.
Add a Project Name , Description , and Key .
Note : Key should be unique and will auto generate based on the Project Name . It can be adjusted manually if necessary.
Click the
Example newly created project
The Project is now created and will show up on the Projects tab.
If you want to change the image, just add a new one or click the
Example Project Image to remove
Then click the
Delete Image popout
To delete a project select Delete Project from the Project Settings tab.
Note :
To confirm deletion enter the Project Key to permanently remove the Project and all associated Specifications, Assignments, and Submissions.
![]() Assignments are a package of work that a supplier has been assigned to. / Specifications
Assignments are a package of work that a supplier has been assigned to. / Specifications![]() A specification defines the data to be uploaded or downloaded and the workflow for the data. that belong to a single real world project.
A specification defines the data to be uploaded or downloaded and the workflow for the data. that belong to a single real world project.