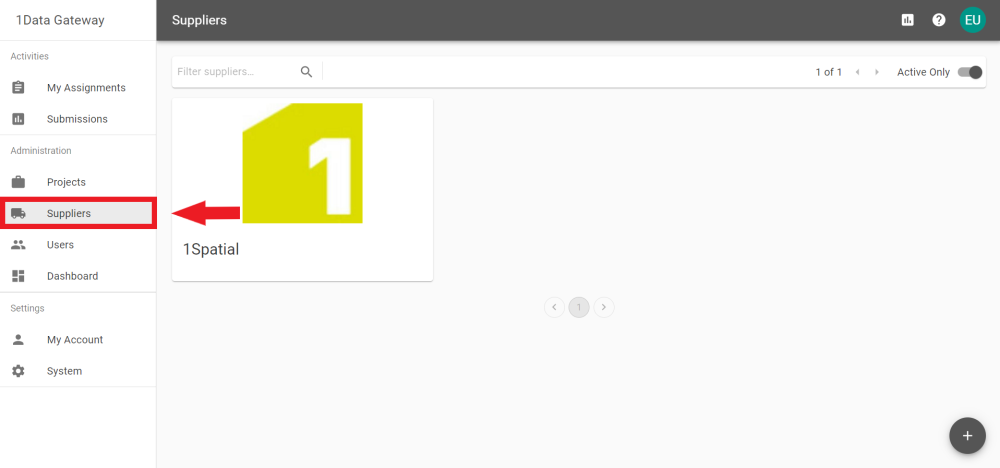Suppliers
A User, with any level of additional privileges, can create Suppliers. Suppliers are a collection of Users.
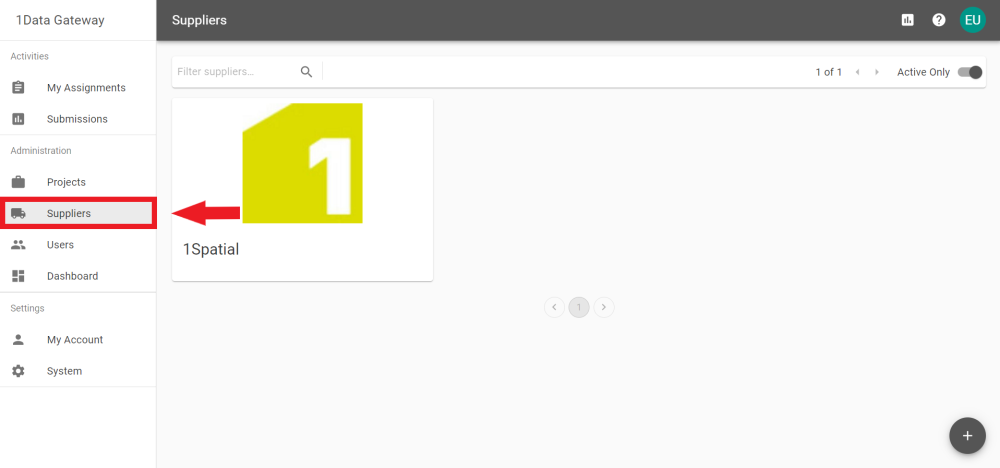
-
Click the  icon on the Suppliers tab.
icon on the Suppliers tab.
-
The pop-out prompts for the Supplier's Name and a Key. Enter these and click 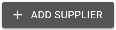 .
.
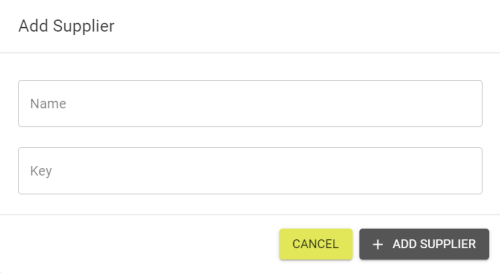
Note: The Key should be unique and will auto generate based on the Supplier Name. It can be adjusted manually if necessary.
-
To edit a Supplier, click its card in the Supplier tab.
-
In the Settings tab the Name can be changed and the Supplier can be toggled to be either Active or Inactive.
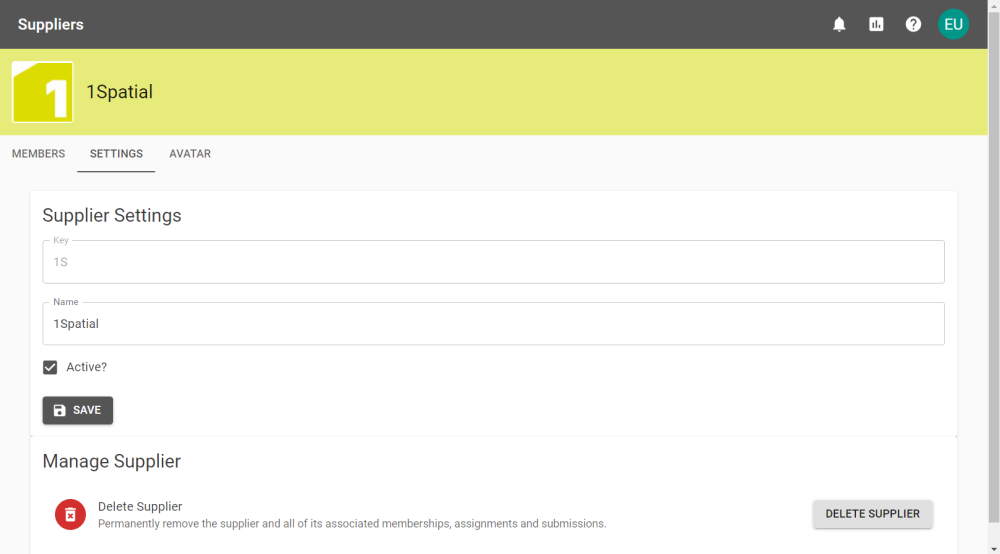
Note: Inactive Suppliers will not appear when adding Suppliers to Assignments.
-
In the Members tab of the newly created supplier, select a User from the drop down and to add them to the group using the  button.
button.
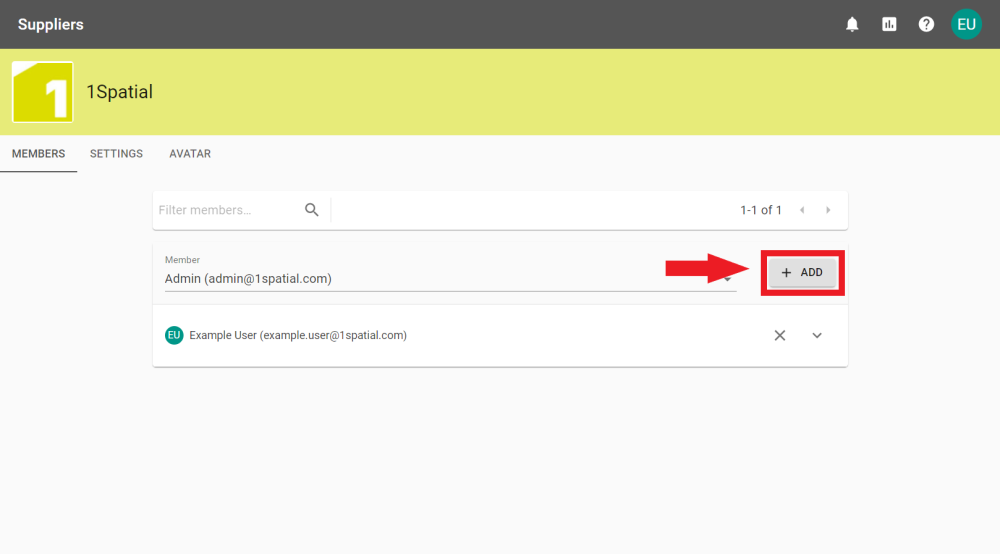
-
Members can also be removed by clicking the  icon next to their name.
icon next to their name.
-
You can choose to use a specific Avatar image for a Supplier by using the Avatar tab when editing a Supplier.
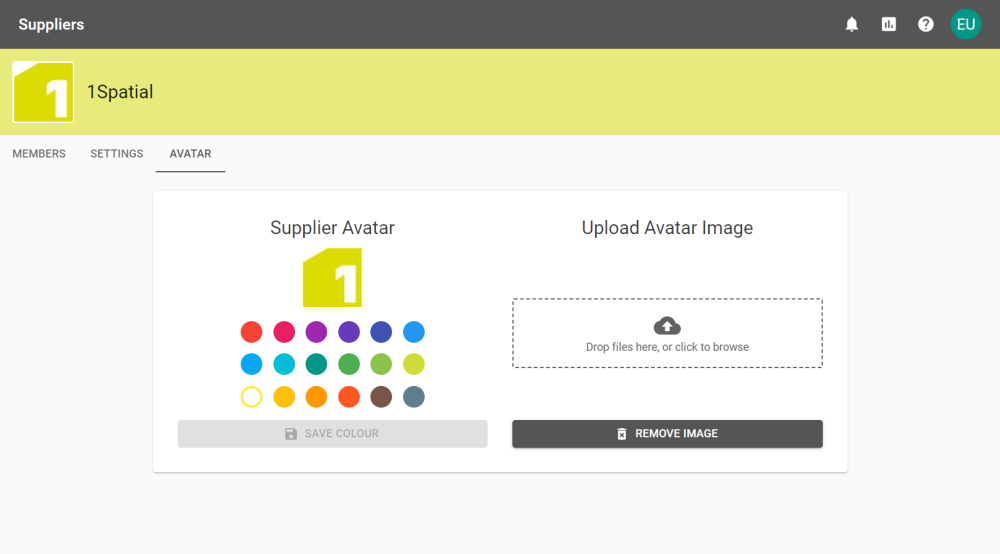
The Avatar will appear in the top right of Assignment cards:
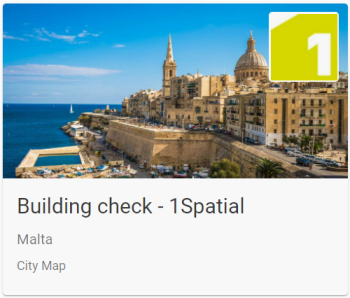 An assignment card
An assignment card
A Supervisor has the ability to review all submissions from within the supplier group they are a member of.
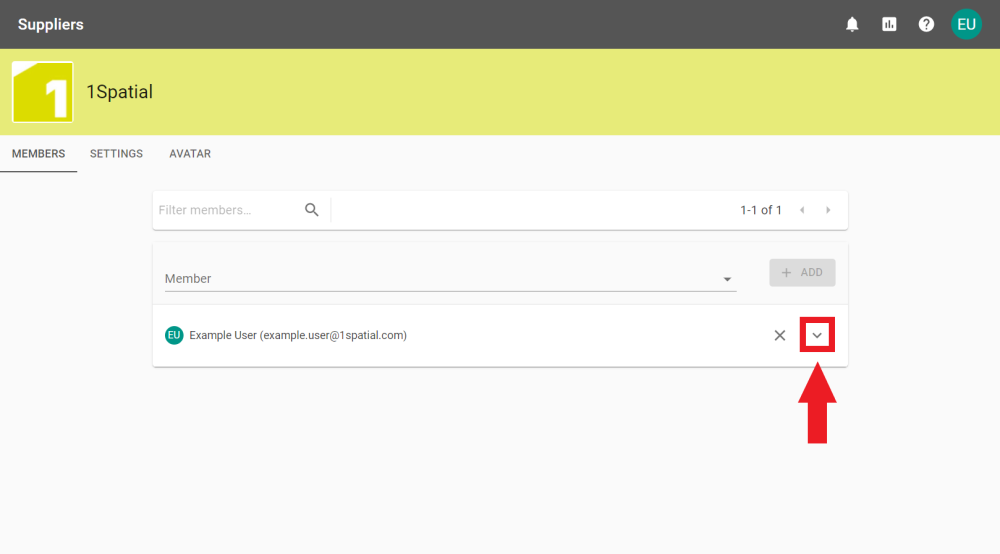
-
In the Members tab click the  icon next to the User that requires Supervisor permissions.
icon next to the User that requires Supervisor permissions.
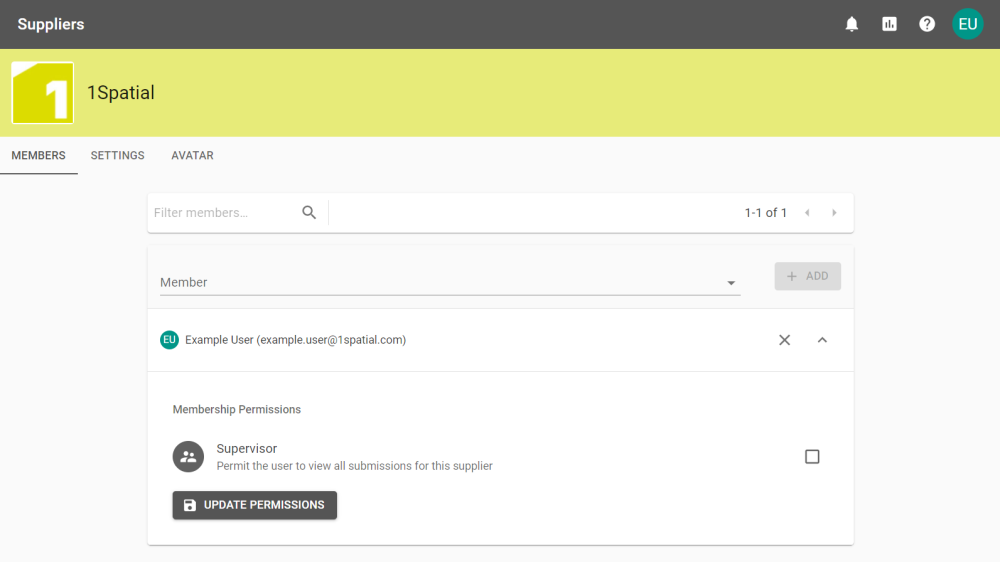
-
Click the tick box, followed by the 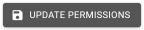 button to give them the Supervisor permission.
button to give them the Supervisor permission.
To delete a Supplier select Delete Supplier from the Supplier Settings tab.
Note: Deleting Suppliers is an irreversible action and can only be performed by Receiver Users with Administration permission.
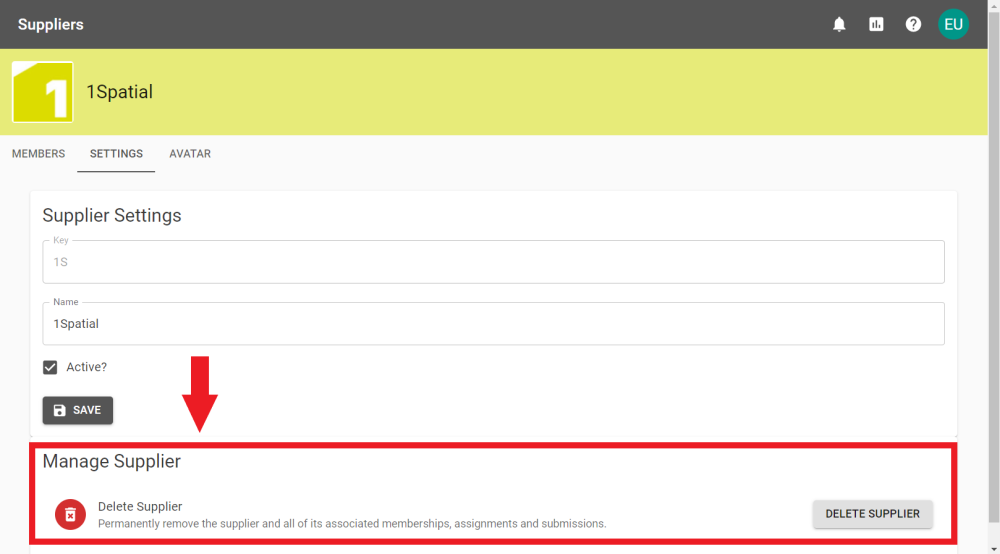
To confirm deletion enter the Supplier Key to permanently remove the Supplier and all associated Specifications, Assignments, and Submissions.
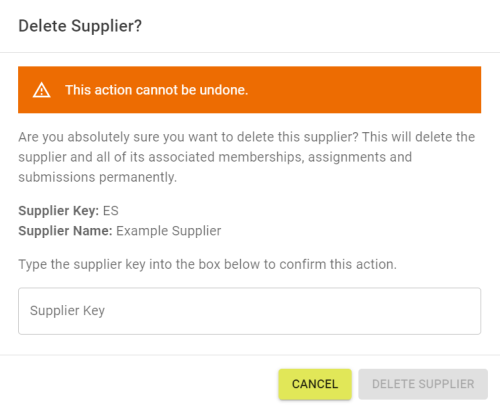
![]() A receiver will be able to view, download and configure projects and specifications. User, with any level of additional privileges, can create Suppliers. Suppliers are a collection of Users.
A receiver will be able to view, download and configure projects and specifications. User, with any level of additional privileges, can create Suppliers. Suppliers are a collection of Users.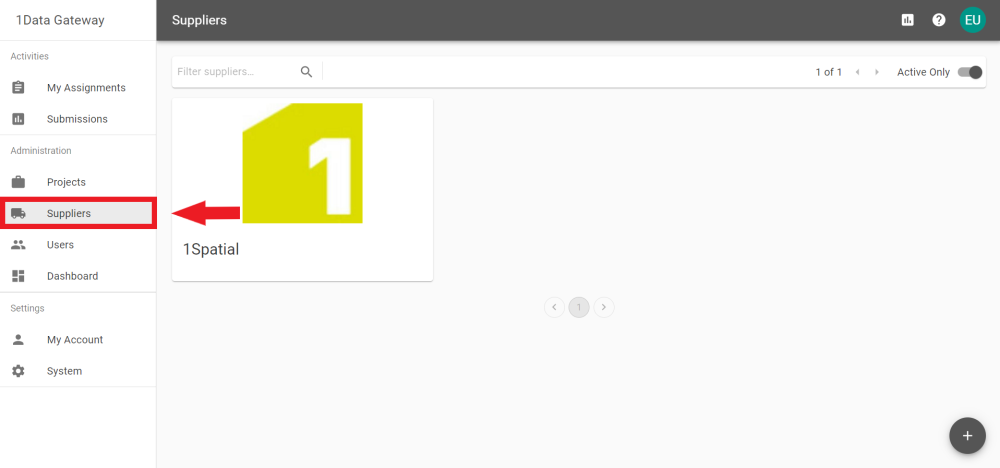
![]() A receiver will be able to view, download and configure projects and specifications. User, with any level of additional privileges, can create Suppliers. Suppliers are a collection of Users.
A receiver will be able to view, download and configure projects and specifications. User, with any level of additional privileges, can create Suppliers. Suppliers are a collection of Users.