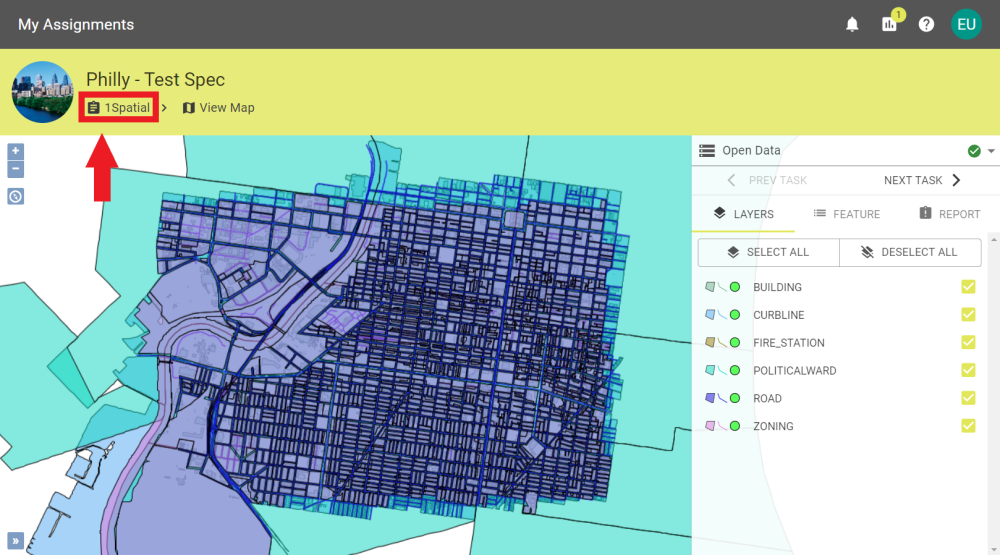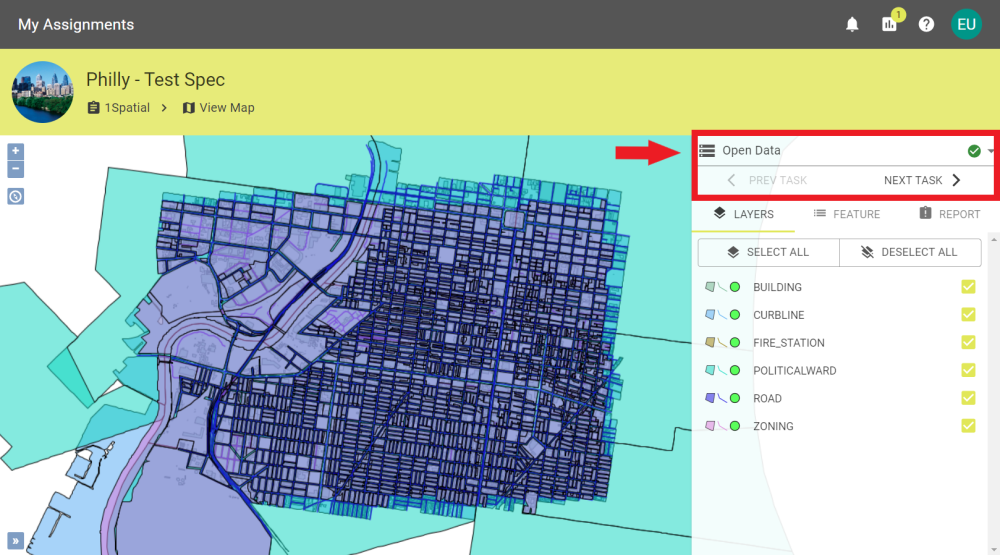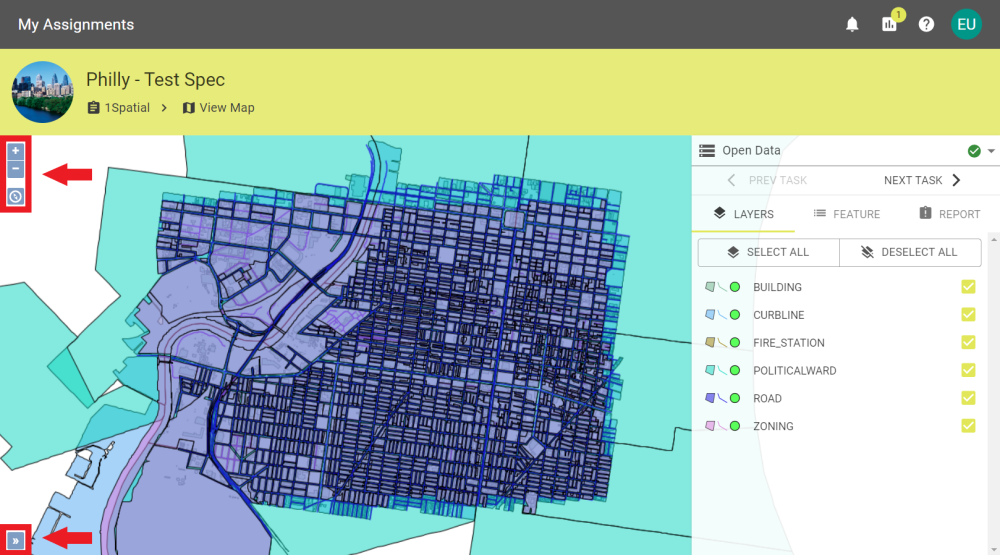View Map
Spatial Data can be viewed on a Map during the Process Submission stage.
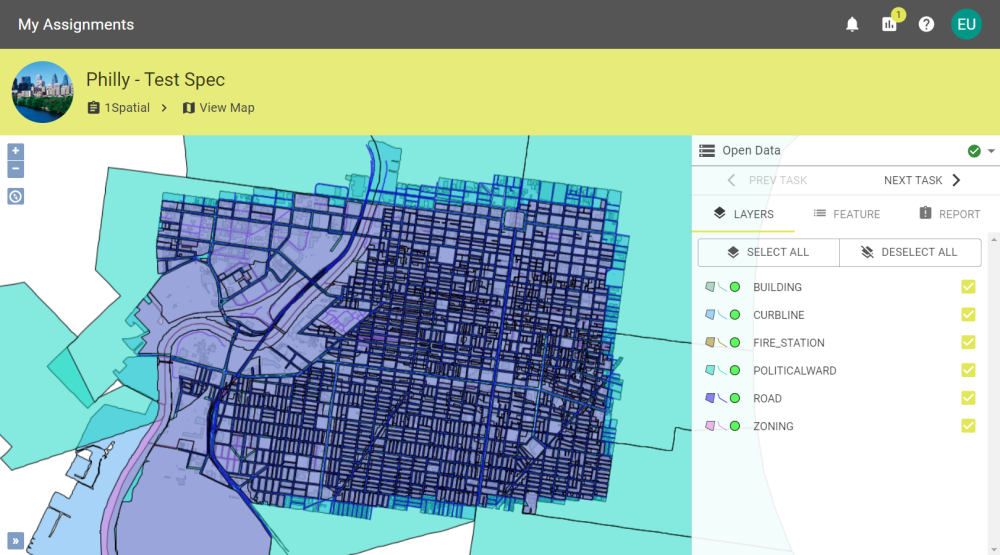
- Tasks can be stepped through by clicking Prev Task, Next Task, or the drop down menu above to see how the spatial data is represented during each task.
-
The Map viewer has three tabs:
-
Layers
The Layers tab allows you to toggle the layers on the map individually or select/deselect all layers.
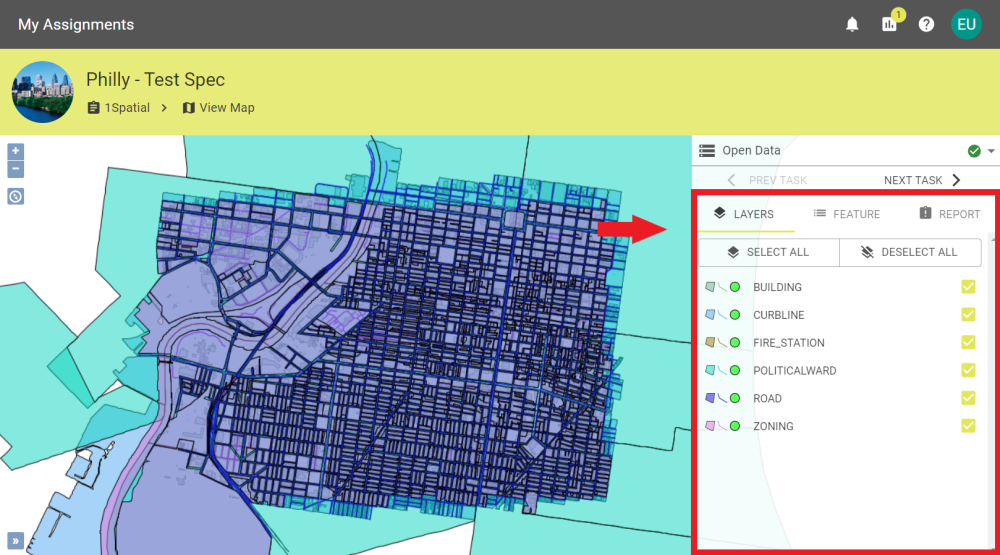
The Map Viewer layers pane -
Feature
The Features tab allows you to select a specific feature from an area you selected on the map and see the feature's details. This helps select specific features when there are overlapping geometries.
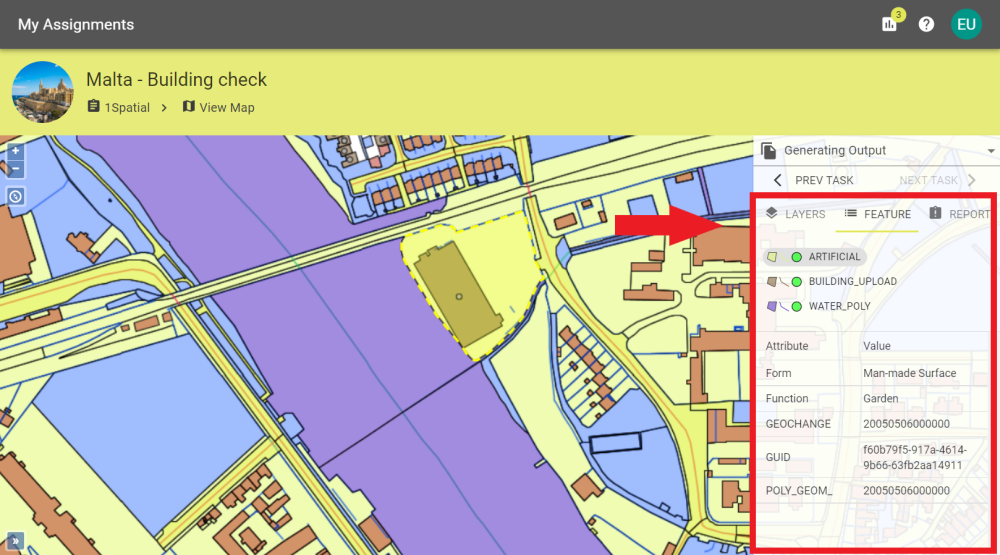
The Map Viewer feature pane -
Report
The Reports tab allows you to view the object report for a task if a report is generated.
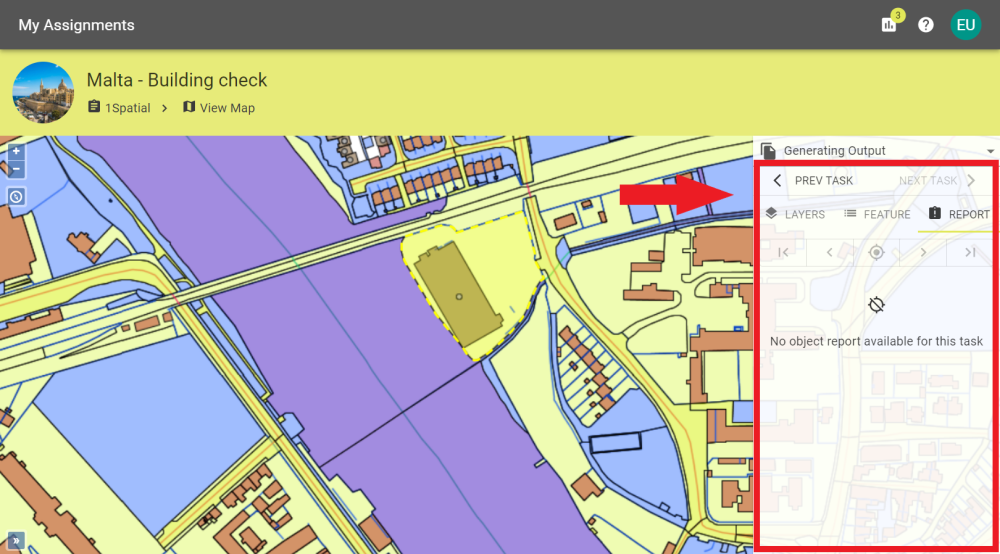
The Map Viewer report pane
-
-
To Navigate the Map you can use:
- Left click to select a Feature.
- Left click and drag to move around the map.
- Scroll the mousewheel or pinch your fingers together/apart on a touchpad to zoom in/out.
- Clicking the
 icon or the
icon or the  icon will also zoom in or out.
icon will also zoom in or out. - Click the
 icon to recentre the map.
icon to recentre the map. - Click the
 icon to open an overview map that shows where on the map you are zoomed in.
icon to open an overview map that shows where on the map you are zoomed in.
-
To exit the Map Viewer, click the back button in the browser or click 1Spatial on the breadcrumbs.