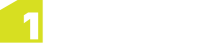| Snapping |
When turned on, all clicks or taps on the map for adding vertices are snapped to
any visible features.
If not turned on, the snap button from the context bar can
be used for snapping individual taps/clicks.
|
| Snapping Tolerance (Pixels) |
The tolerance threshold (in pixels) for how far away a feature has to be
before snapping is applied.
|
| Multi Select |
When turned on, feature selections are cumulative and the previous selection is not
cleared to allow you to select multiple features.
If using a Keyboard, this can effect can also be temporarily achieved by holding Ctrl when clicking.
|
| Support Secondary Geometries |
When turned on, 1Edit lists any secondary geometries of a selected feature.
This allows secondary geometries to be selected, created, or edited.
Note: Only relevant when the schema contains classes with more than one geometry property.
|
| Double-Tab to Accept |
When turned on, allows double-click or double tap to be used for accepting an
edit.
|
| Editing Hints |
When turned on, displays hints above the status bar to guide the user as to what
input is expected during editing operations. This can be useful when training
new users.
|
| Zoom Buttons Visible |
When turned on, makes explicit zoom in and zoom out buttons visible on the status bar.
This can be
useful for users without touch screens or wheel mouse, or those using a stylus.
|
| Use simpler animations for performance |
Set this option on to use a simpler and faster method
for animating to avoid performance issues on hardware that struggles with panning or zooming, or when re-drawing while moving vertices.
Note: When panning or
zooming out, you will not be able to see the data outside of the map window until the pan or
zoom is complete, and when zooming in the image will temporarily appear pixelated
until the zoom in is complete.
|
| Flip App Bars |
When turned on, swaps the position of the upper and lower app bars.
This can be useful when holding a tablet in a harness against
your body to make the lower app bar more easily accessible.
|
| On-the-fly Validation |
When turned on, any data edits automatically trigger validation to be performed on the edited features,
and any invalid features are highlighted.
|
| Max Deviation of a curve |
When capturing circles and arcs, they are densified into a sequence of straight-line
segments. This value specifies how far from a true curve the vertices
can deviate and therefore how many vertices to create.
|
| Squaring Tolerance |
When using the Square operation, specifies (in degrees) how close to 90 degrees an
angle should be before it is squared.
For example, a value of 10 degrees means that
an angle that is 99 or 81 degrees will be squared, but an angle of 70 or 110 degrees
will not.
|
| Deselect Feature after editing |
When turned on, specifies that after an editing operation the feature that was edited should be deselected.
|
| Geometry Import Error Resolution |
Specify what should happen when a feature can not be loaded because its geometry
is incorrect (for example, self-intersecting polygons or vertices closer that the
geometric tolerance).
-
THROW ERROR - Stop loading the data and report the error.
-
IGNORE ERROR - Skip this feature and continue loading.
Note: This means that there may be missing features in your project.
-
AUTO-FIX ERRORS - Try to fix the problem and continue.
Note: This will try to remove identical vertices.
If the problem can not be fixed, it stops loading the data and reports the error.
|
| Moving node only moves final vertex of edge |
When on, specifies that when
moving a topology node only the final segment of the connected edges are moved to
the final position of the node.
When off, the whole geometry of the
connect edges are rotated and scaled to the new position of the node.
Note: Only relevant when the project has topologies defined.
|
| Infer Metadata Properties |
Note: This setting relies on specific schema naming conventions, and should be turned off unless your data uses these same conventions.
When off, properties of an object are listed in the properties panel as a flat list.
When on, 1Edit it looks at the names of the attributes to analyse if some are metadata of others.
If a property starts with the name of another property (or the name of another property after removing '_value' from the end) then its considered metadata of the property and shown nested within an expandable list under the main property.
For example:
EnglishNameValue
EnglishNameCaptureDate
Geometry
GeometryCaptureDate
|
| Logging Mode |
When Logging Mode is on, 1Edit writes screen interaction events to a file. This file can be sent to 1Spatial support to provide more information when investigating and debugging any issues.
This file is called Log - [datestamp].log and is created in C:\Users\[username]\AppData\Local\Packages\1Edit_qw7y987j427n8\LocalState\MetroLogs.
|