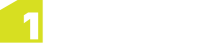Integration with 1Spatial Management Suite Worklist Service
In order to use the 1Edit worklist page and integrate with the 1Spatial Management Suite (1SMS), 1Edit requires a config file to define the location of the 1SMS worklist service.
If your administrator has bundled a config file in with the installation then this does not need to be placed manually. You can check this by looking for a services.xml file in: C:\Users\[user]\AppData\Local\Packages\1Edit_qw7y987j427n8\LocalState\Config
Note: You can also check by looking at the projects page to see if there is a Worklist button present; this button is only present when a config file is in place.
1SMS also requires a template file, which defines the standard schema, styles, rules and topology setup.
You must have created and deployed a template file in order to use the 1SMS worklist to download and open jobs.
Config file
The config file must be called services.xml and have a specific structure.
For a 1SMS environment without secure authentication (e.g. when calling from within the same network):
<services>
<environment>Any name here</environment>
<worklistroot>http://1SMSserver.company.com:port/wf</worklistroot>
</services>
For a 1SMS environment with secure OAuth authentication and https:
<services>
<environment>Any name here</environment>
<worklistroot>https://1SMSserver.company.com:port/wf</worklistroot>
<oauthserver>https://1SMSserver.company.com:port/wf/mstoken</oauthserver>
</services>
You will need to set the URLs as appropriate for your 1Workflow worklist service, which may also have been configured with additional https security (in which case the URL starts with https not http). A 1SMS/1Workflow administrator can provide these URLs.
The <environment> tag is an optional element which can be used to specify the name to appear at the top of the worklist page to help tell the user which server they are pointing at, for example ‘Live Production Data’ or ‘Test Environment’.
To distribute this file automatically to all users and have it installed for all installations, it can be placed into the Config folder within the installation folder. When users install 1Edit, the config file will be automatically put in the right place.
Note: If you update the Config or Template files after distribution, then the easiest way to distribute the new versions to all users is to replace the files within the 1Edit installation folder and distribute this folder to all users to re-install. 1Edit will not be updated if the version has not changed, but the new files will be deployed into the right location for each user.
Deploying the Config file
If the config file was not bundled with your installation, then it must be deployed.
-
Launch 1Edit to create the correct folder structure.
-
Drop the services.xml file into the following folder: C:\Users\[user]\AppData\Local\Packages\1Edit_qw7y987j427n8\LocalState\Config
Note: Ensure that ‘Hidden Items’ is checked in the Windows Explorer View tab, in order to see the AppData folder
-
Restart 1Edit.
Project Template file
A project template defines a standard schema, set of styles, set of validation rules and topology definitions. A template is a useful way of defining a standard configuration into which you can load different data without having to repeatedly load schemas, define styles, configure topology etc.
You can optionally use a template when loading GML into 1Edit, but you must have a template deployed in order to download jobs as projects using the 1SMS worklist.
Using 1Edit, create a project containing no data but with the correct extents, SRID and schema and optionally one or more styles, zero or more topologies and zero or more validation rules.
When the project is saved as a template from the projects page, it is saved as a .ibck (image backup) file. The name of the file does not matter, but it must have a .ibck extension.
You can install this new template from the project page by opening the app bar and selecting Import Template. This will allow you to browse to the newly selected template, and replace any current template with the template you have just saved.
Note: Importing a template in this way simply copies it to the following folder: C:\Users\[user]\AppData\Local\Packages\1Edit_qw7y987j427n8\LocalState\Templates
To distribute a template file automatically to all users, it can be placed into the Template folder within the installation folder. When users install 1Edit, the template file will be automatically put in the right place.
Note: If you update the Config or Template files after distribution, then the easiest way to distribute the new versions to all users is to replace the files within the 1Edit installation folder and distribute this folder to all users to re-install. 1Edit will not be updated if the version has not changed, but the new files will be deployed into the right location for each user.