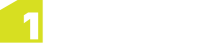Side-loading Applications
Because 1Edit is installed as a side-loaded application (not from the Microsoft app store) then your operating system must be licensed and enabled for side-loading.
Note: For more information on side-loading applications within Windows, please see the official Microsoft documentation.
Side-loading licence
Windows 8.1 Enterprise (any version) and Windows 8.1 pro (from Update 1 onwards) include a side-loading licence key if they are domain joined (i.e. you login as a domain user, it doesn’t mean you have to be connected to the network at the time).
If you are not using these versions, access to side-loading keys is also available with the following Volume licensing programs:
- Enterprise Agreement
- Enterprise Subscription Agreement
- Enrollment for Education Solutions (under a Campus and School Agreement)
- School Enrollment
- Select and Select Plus
Otherwise you will need to purchase a side-loading key from a Microsoft reseller.
If you don’t have a side-loading license key as described above, then for evaluating 1Edit in a non-production environment you can a use a (free) Microsoft account when installing the software, to allow it to run under a temporary development license.
This will provide a license to evaluate and test side-loaded apps for 30 days.
Note: Microsoft does not permit you to use this temporary development license in a production environment.
Acquire a temporary developer license
-
Open Windows PowerShell as administrator.
To do this press Start, type PowerShell, right-click (or swipe down) on the PowerShell shortcut and select Run as administrator at the bottom of the screen.
-
Type the following command into the PowerShell window, then press Enter:
Show-WindowsDeveloperLicenseRegistration
-
Read and agree to the licence conditions.
You will not be able to proceed without accepting the licence conditions.
Enable side-loading of trusted applications
Before installing, every machine must have set the Allow all trusted applications to install Group Policy setting, which your IT department can help you with.
If your IT department doesn’t use a group policy, then each machine can be configured to allow side loading.
Allow trusted apps to install
-
Login as an administrator user.
-
Press Start.
-
Type gpedit.msc, and press Enter.
-
In the Group Policy editor Navigate to
Computer Configuration\Administrative Templates\Windows Components\App Package Deployment
-
Double-click the Allow all trusted apps to install option and set it to Enabled.