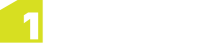Using Topology Mode
Topology mode displays the topology primitives for the current topology on top of the current map.
You can toggle topology mode on and off using ![]() or
or ![]() in the Status bar. If more than one topology has been added, you can select a topology from the drop-down
list.
in the Status bar. If more than one topology has been added, you can select a topology from the drop-down
list.
Note: You can also toggle topology mode using ctrl + t on a keyboard.
When topology mode is set Off, you can only view, select, and edit the real-world features in your data and the topology will be automatically updated. Additionally, you can select real-world features to change their attributes, delete them, or reshape them without keeping them connected.
When topology mode is On you can view, select, move, or reshape the topology primitives.
You cannot create or delete topology primitives or use operations that cause the selected primitive to be created or deleted, such as Change Class, Split, and Merge. The creation and deletion of primitives is handled automatically when the real-world features are edited because the topology primitives and the real-world features are always kept in sync.
-
Keep features connected when editing shared geometry - Select topology edges to move or reshape them and select topology nodes to move them.
For example to change the shared boundaries of adjacent polygons, reshape the topology edge that has been created at their shared boundary. Similarly, to move the junctions of connected lines, move the shared topology node.
Note: For a planar topology, you cannot reshape nodes or edges so that they cross other topology primitives. This would cause the relating features to self-intersect or become invalid and prevents valid topological faces from being formed.
Note: When you move a node or edge, the connected edges remain connected by being rotated or scaled along their whole length, not just by moving their final segment.
-
Create features from gaps within the data or from areas enclosed within lines - If you create lines in a class that takes part in a planar topology (such as construction lines), you can draw a grid of these lines so that they enclose one or more regions. These regions will be represented by topological faces.
With topology mode on, you can select one or more of these faces (if they are contiguous) and then from the Create data bar, select the Create from selection operation to create a new feature (such as a building) from the union of these faces.
Note: If you have a gap in a planar topology, in topology mode you can pick the face that is formed within this gap, and use Create from selection to create a new feature that fits exactly inside the gap.