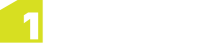Map Styles
Styles are used to specify patterns, colours and text that will be used to display features on the map.
Within a Style, you can
use background raster or map service layers, and specify which feature types will
be displayed on the map.
The Style currently being used for the project is displayed in the Status bar at the bottom of the screen.
If more than one style is defined, the drop-down menu can be used to switch between styles.
To select, create and edit styles, open the Style page by selecting Style from the lower
app bar.
See Layers for more information on how to edit layers.

Managing Styles
A project can contain a series of styles for different purposes, however only one
can be used (the current style) to display the data and backdrop imagery in the main
map window at any one time.
 Create a new Style
Create a new Style
-
Within a project, open the lower app bar and select Style.
The Style page will open.
-
Right-click within the Style page and click Create.
-
Enter a name for the new Style
and then click OK.
Note: A newly created style is automatically selected as the current style.
-
Define the Style by adding layers (see Layers).
 Modify a style
Modify a style
-
Within a project, open the lower app bar and select Style.
The Style page will open.
-
Right-click within the Style page to display all available styles.
-
Select a style from the icons at the top of the page.
-
Define the Style by adding, editing or removing layers (see Layers).
 Rename a Style
Rename a Style
-
Within a project, open the lower app bar and select Style.
The Style page will open.
-
Right-click within the Style page to display all available styles.
-
Click on the text of the name of the Style.
The name will appear in an editable text box.
- Enter a new name and then click outside of the text box to save.
 Delete a Style
Delete a Style
-
Within a project, open the lower app bar and select Style.
The Style page will open.
-
Right-click within the Style page to display all available styles.
-
Select the style you want to delete from the icons at the top of the page, to make it the current style.
-
Right-click within the Style page and click Delete Current from the top of the screen.
Importing and Exporting Styles
You can create a style, then import or export the style for use with other projects.
 Import a Style
Import a Style
-
Within a project, open the lower app bar and select Style.
The Style page will open.
-
Right-click within the Style page and click Import Style from the bottom of the screen.
A windows explorer window will open.
-
Navigate to the location of your .style file, select it and then click Open.
Your Style will be imported.
 Export a Style
Export a Style
-
Within a project, open the lower app bar and select Style.
The Style page will open.
-
Right-click within the Style page to display all available styles.
-
Select the style you want to export from the icons at the top of the page, to make it the current style.
-
Right-click again within the Style page and click Export Style from the bottom of the screen.
A windows explorer window will open.
-
Select a location and name for your exported .style file, then click Save.