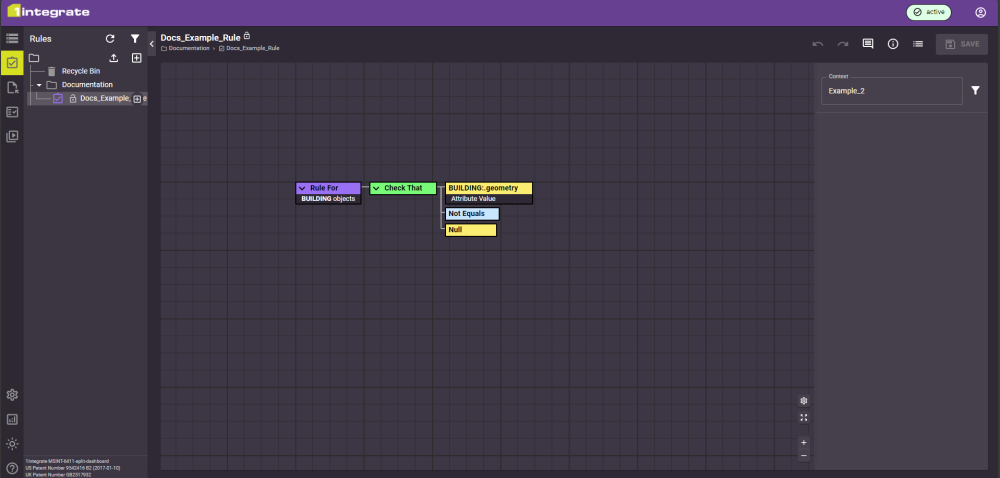Interface
This is the interface for 1Integrate, read this page to understand how to navigate it and the required interactions.
Interface Sections
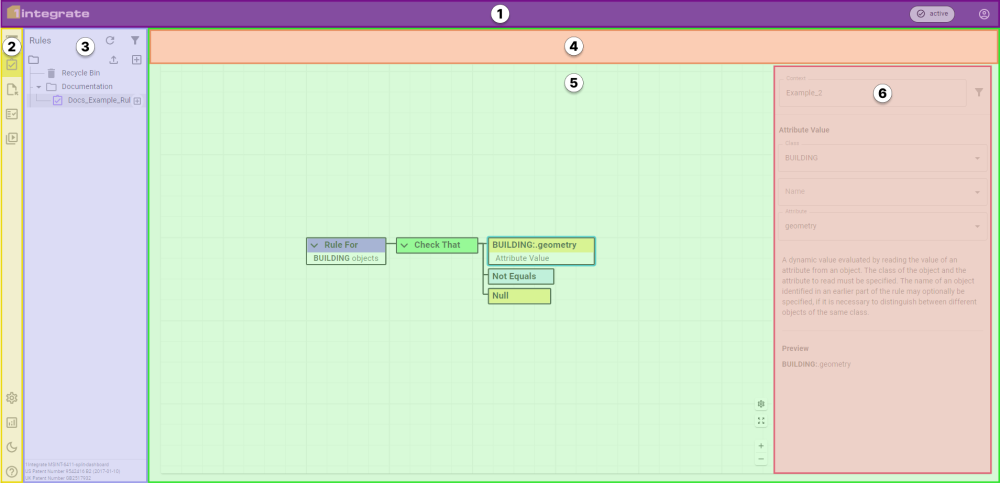
1. Header
The header shows the product logo on the left-hand side, while Service Status, account details and the log out option, are found on the right-hand side.
2. Sidebar
The sidebar allows you to navigate to the different tabs of 1Integrate. The upper half of the menu, directly under the 1Integrate logo, contains the core 1Integrate functionality, while the lower half contains the additional features of Administration, the Dashboard, Light/Dark Theme and a Documentation link.
3. Navigation Pane
This pane acts similarly to the file/folder tree structure of an operating system. Folders with contents can be expanded/collapsed if they have an expand/collapse arrow next to them. This can be navigated with the keyboard arrow keys; anything selected here will be displayed in the workspace (5) in the same way as if it had been clicked.
4. Workspace Toolbar
The workspace toolbar only appears in the workspace (5) when an item is open ie a Rule in the Rule builder. Across all workspaces the workspace toolbar contains standard information and tools for working on an item.
5. Workspace
The default workspace opens on the recent items tab with the last run sessions tab next to it.
If an item is open ie a Data Store, Rule, etc then the workspace displays the editor for that item.
If folders are selected in the navigation pane (3) then the contents of that folder will be displayed here.
Note: The folders do not need to be open in the side panel in order to show their contents in the workspace.
Recent Items lists objects that you recently interacted with. Last run sessions allow you to quickly reopen a session you recently ran.
If you have created any bookmarks through the Bookmark option ![]() in the context menu, then a Bookmarks tab will appear on the right.
in the context menu, then a Bookmarks tab will appear on the right.
6. Right-hand Panel
The right-hand panel appears in the workspace (5) in the Rules and Actions tabs. The panel shows the Context as well as information and parameters for the selected node.
Context Menu
Most elements of 1Integrate offer a context menu when right-clicked. This gives specific options depending on the clicked element, which includes the items and folders as well as Rules, Actions etc.
Light and Dark Themes
1Integrate is set to a light colour scheme by default.
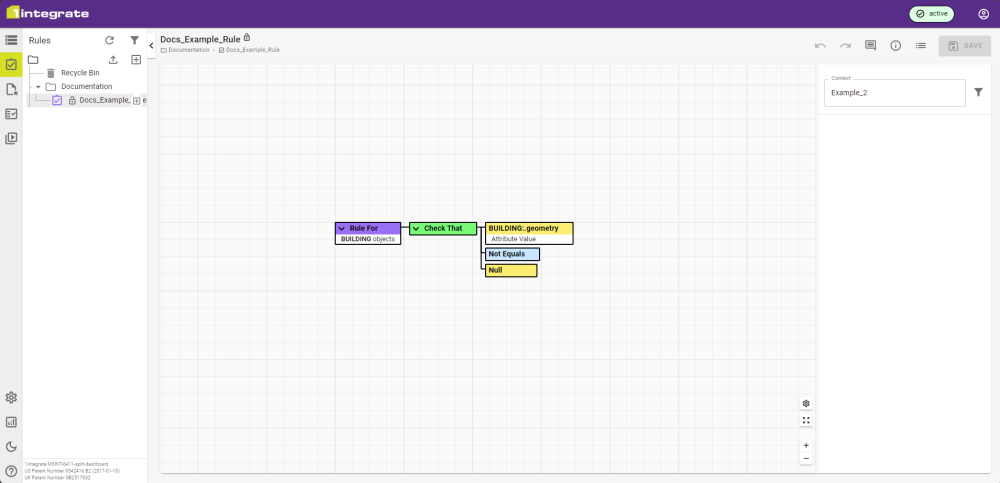
1Integrate can be changed to a dark theme with the Change to Dark Theme icon ![]() for higher contrast .
for higher contrast .