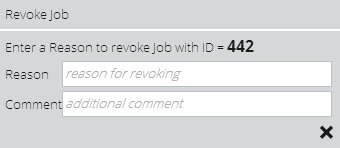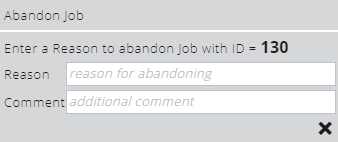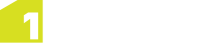To edit a job, click on it and select an editing option from the panel that appears under the main menu.
Note: Some editing options only appear for certain job statuses (see Job Statuses).
| Icon | Description |
|---|---|
|
|
Edit the job extent. You can reshape the polygon by selecting and dragging its vertices. Note: If you are using 1Plan in 1Workflow mode, job extents can only be edited if they have a status of Proposed. |
|
|
Change the size of the buffer (see Creating Jobs). |
|
|
Copy the extent to create a new job. |
|
|
Assign the job to a worker and set the job status to Allocated (see Allocating a Job). |
|
|
Delete a Proposed job. |
|
|
Revoke an Allocated, Prepared, or Downloaded job (see Revoking a Job). |
|
|
Abandon an Allocated, Prepared, or Downloaded job (see Abandoning a Job). |
|
|
Archive a Completed job. |
|
|
Re-try a Failed or Abandoned job, setting it to Allocated. |
Allocating a Job
A job is not visible in a user's Worklist until a Worker Group (and optionally an individual Worker) has been specified, and the job has been set to the Allocated status.
Jobs can be allocated when they are being created (see Creating Jobs) or when they are have a status of Proposed.
Revoking a Job
Allocated, Prepared, or Downloaded jobs can be revoked by the job planner.
Revoking a job stops its progress and removes it from the current user's Worklist because its status is forced back to Planned. This means that any edits that the current user has made can not then be submitted.
If notifications have been turned on by the 1Spatial Management Suite administrator, the user will receive an email to tell them that the job has been revoked.
Abandoning a Job
Jobs can be abandoned if a planner has decided that any work on the job is to be discarded.
Note: Once abandoned, a job is finished and cannot be re-allocated.
Archiving a Job
Jobs can be archived so that they are kept for record keeping but are otherwise not visible.
Note: Jobs an also be archived in bulk via the admin interface (see Archive Jobs in Bulk).
Associating Parent Jobs
In 1Workflow mode, child jobs are automatically created when a job fails validation or becomes conflicted. These jobs will automatically have their parent job ID set.
When using 1Plan in standalone mode, you can manually specify the parent job ID in the Parent ID field when you create or edit a job extent.