PDF Customisation
PDFs can be customised to have a number of pages with different information by adding an assortment of Widget Types.
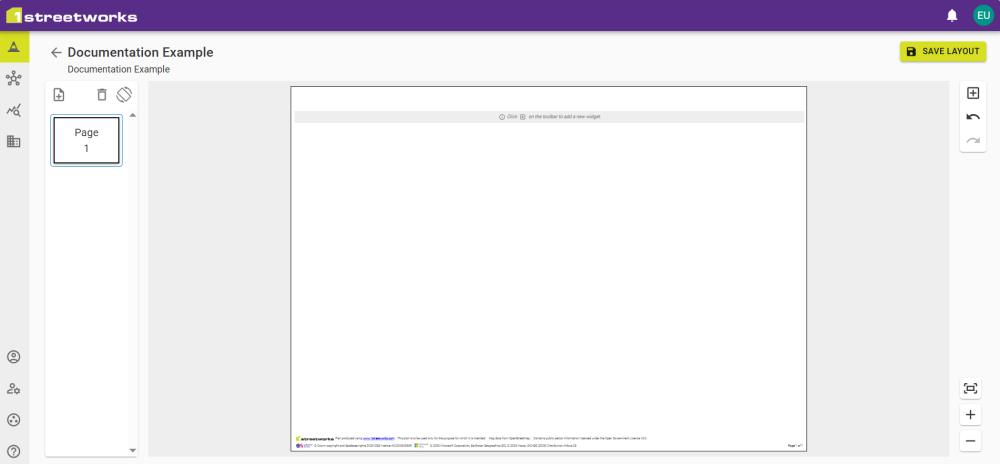
Blank Layouts begin with a single blank page with copyright information along the bottom.
Note: Copyright information cannot be removed or covered up.
Pages can be managed by adds a new blank pages with the Add Page button ![]() , deleting a selected page with the Delete Page button
, deleting a selected page with the Delete Page button ![]() , or toggling the orientation of the page with the Change Page Orientation button
, or toggling the orientation of the page with the Change Page Orientation button ![]() .
.
Customisation Interface
|
Button |
Description |
|---|---|
|
|
Opens the list of widgets. Choosing one of these will add it to the selected page fully populated with the related information. Placement customisation |
|
|
Undo the last action(s). Does not affect changes to the Map View. |
|
|
Redo the last action(s). Does not affect changes to the Map View. |
|
|
Zoom to fit page. |
|
|
Zoom in. The mouse wheel and trackpad also work. |
|
|
Zoom out. The mouse wheel and trackpad also work. |
Widgets
Widgets have fully customisable sizes and placement. Widgets can cover or overlap each other but the order can be changed on the widget. Once added to the page hovering over them will show three clickable icons.
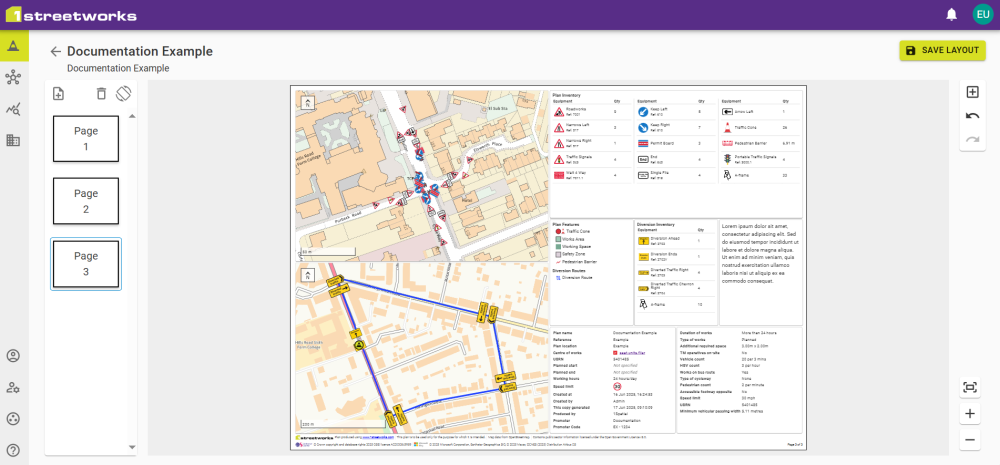
Click and hold the Move button ![]() while dragging the widget to change its placement. If the widget is "dropped" outside of the page boundaries or covering the copyright information, the widget will automatically move within bounds, to the closest viable position.
while dragging the widget to change its placement. If the widget is "dropped" outside of the page boundaries or covering the copyright information, the widget will automatically move within bounds, to the closest viable position.
The Options button ![]() gives options to edit the widget if it is editable, to delete the widget, or to move the widget forward, backward, to the front or to the back of the page.
gives options to edit the widget if it is editable, to delete the widget, or to move the widget forward, backward, to the front or to the back of the page.
Not all Widget Types can be edited; Plan Inventory, Auto-draft information and the Legend are not editable.
Click Save Layout in the top right corner, to save all changes.
The Resize button ![]() allows the widget to be resized by clicking and dragging with the mouse. As with moving the widget, the widget will resize automatically to a valid size if dragged out of bounds or over the copyright information.
allows the widget to be resized by clicking and dragging with the mouse. As with moving the widget, the widget will resize automatically to a valid size if dragged out of bounds or over the copyright information.
This will also rescale features within a widget, including moving text around and adjusting the scale measurements on maps.
Click Save Layout to confirm any changes. Leaving the page without saving, prompts a confirmation window for discarding changes.








