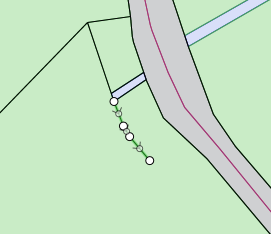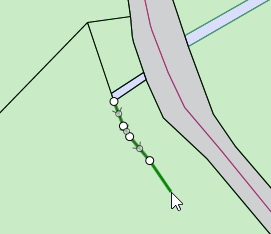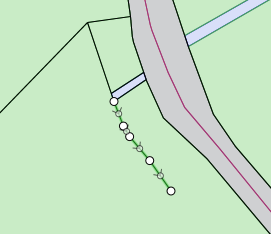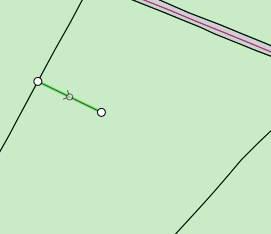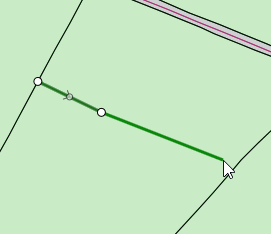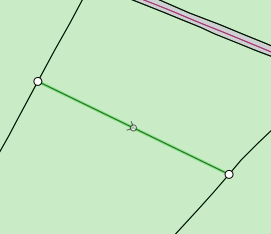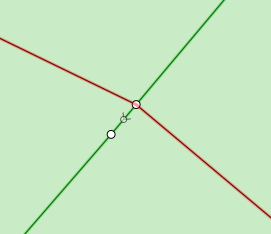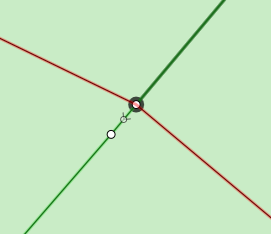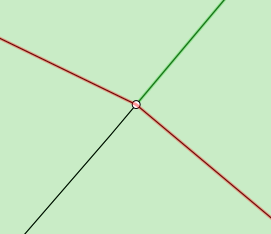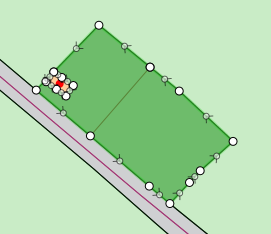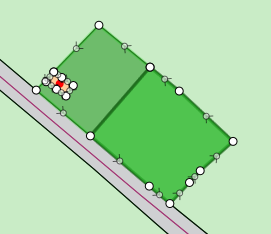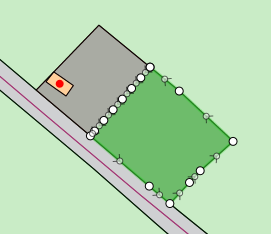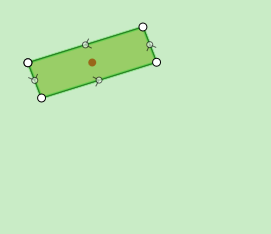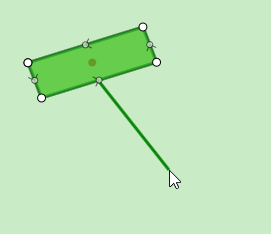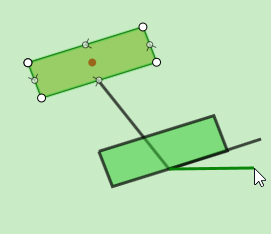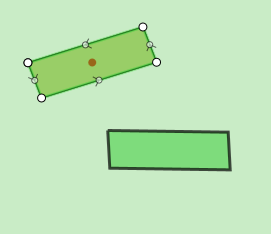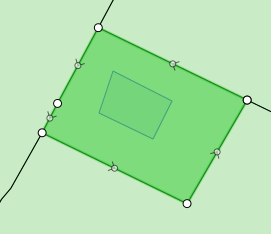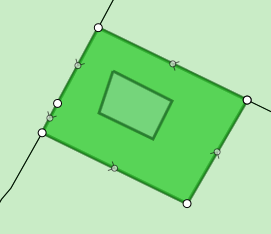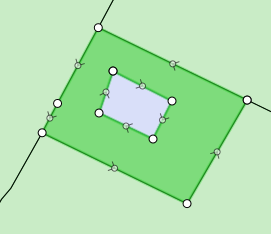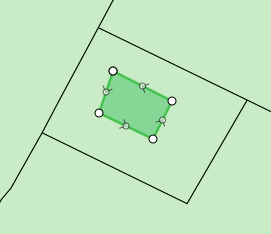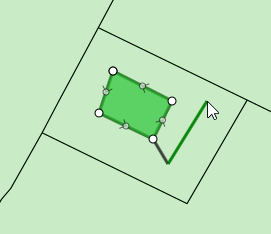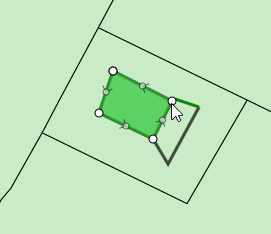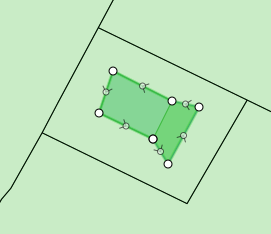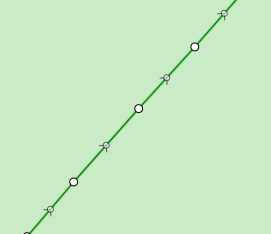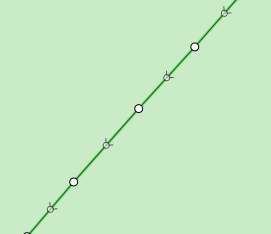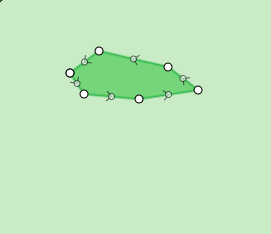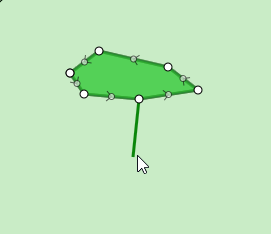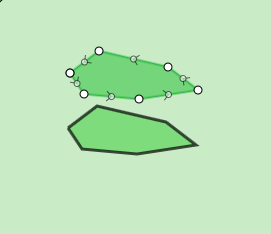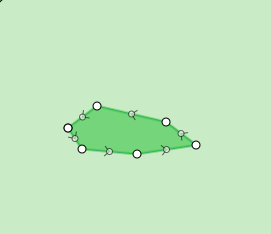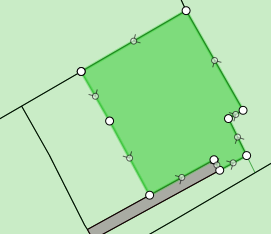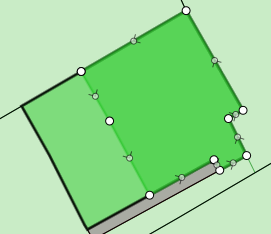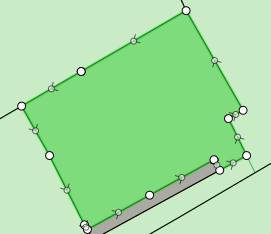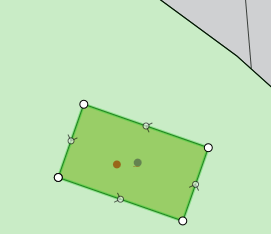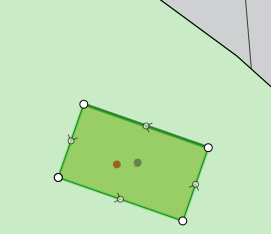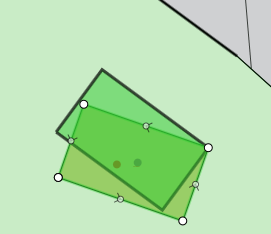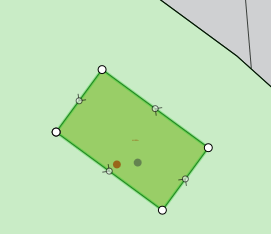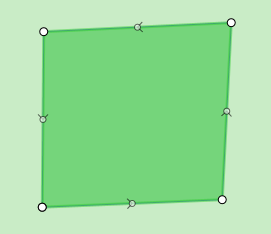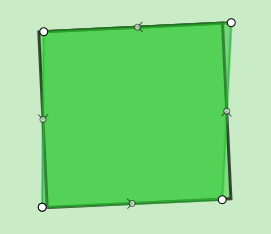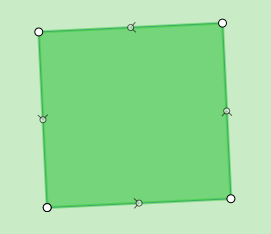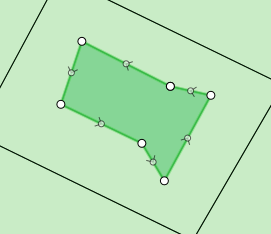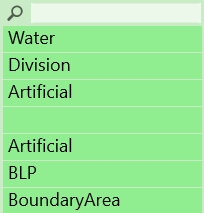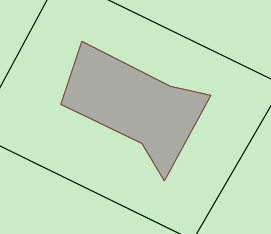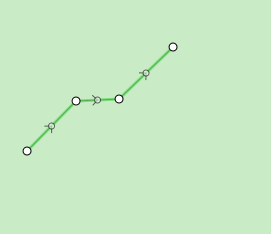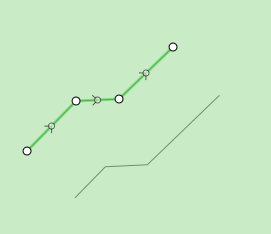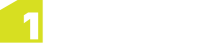Editing Features
To edit a feature, select it and then select an operation from the Edit menu in the Lower App Bar.
Open the Upper and Lower App Bars by right-clicking with the mouse, pressing Windows + z on a keyboard, or swiping up from the bottom on a touch screen.
The available operations will depend on the type of geometry you have selected.
When editing features, the lifecycle of the features can be controlled. For example,
when merging polygons, the feature you initially select is the one that is retained
and when splitting polygons, the feature that is split becomes the largest of the
parts.
For most operations, you can go back a step in the process by using Undo.
Append to Line
Append to Line allows you to add one or more points to the end of a line to digitise an extension in any
shape.
 Append a line
Append a line
-
Select the line you want to append.
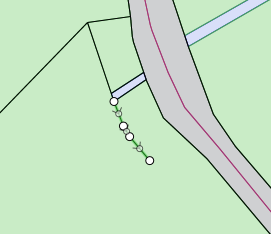
-
Open the lower app bar and select Edit > Append to Line.
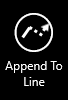
-
Click on the end of the line you want to append.
-
Digitise new vertices as required.
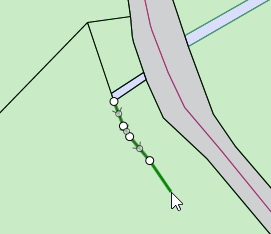
-
Finish digitising by double-clicking or selecting  from the Context bar.
from the Context bar.
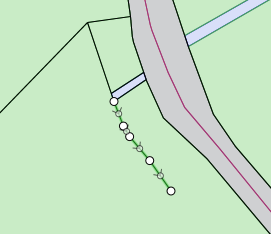
Extend Line
Extend Line allows you to project one end of a line (in a straight line) until it meets a selected
feature.
 Extend a line
Extend a line
-
Select the line you want to extend.
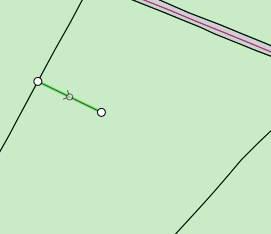
-
Open the lower app bar and select Edit > Extend Line.
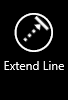
-
Click on the end of the line you want to extend.
-
Click on the feature you want to extend the line to meet.
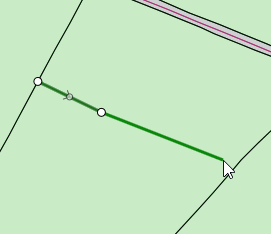
The line will extend in a straight line and snap to the selected feature.
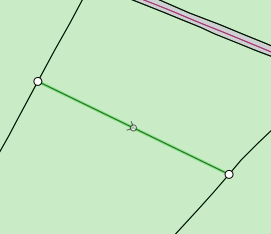
-
Click  in the Context bar to confirm the extension.
in the Context bar to confirm the extension.
Split
Split can be used to split a single line or a polygon into multiple features.
- A line can be split by selecting a point at which to split it, or by an intersecting another intersecting line.
- A polygon can be split by an intersecting line or lines (see Example: Using Lines to Sub-divide Polygons).
When splitting a feature, by default the largest part retains the identity of the
original feature. The other parts are created as new features of the same class and
with the same attribute values as the original feature.
This can be overridden by selecting the part to retain the original identity.
 Split a line
Split a line
-
Select the line you want to split.
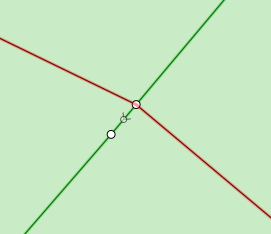
-
Open the lower app bar and select Edit > Split.
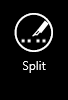
-
Click on the location of the line you where you want it to split, or select an intersecting feature you want to use to split the line.
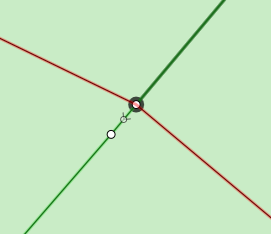
-
Select the part of the line you want to retain the original ID (by default, the largest part is selected).
-
Click  in the Context bar to confirm the split.
in the Context bar to confirm the split.
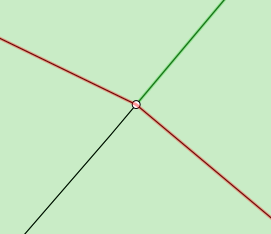
 Split a polygon
Split a polygon
-
Select the polygon you want to split.
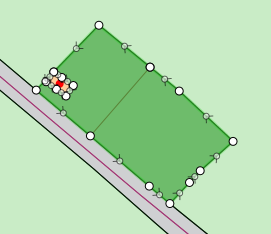
-
Open the lower app bar and select Edit > Split.
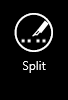
-
Select the line (or chain of lines) crossing the polygon.
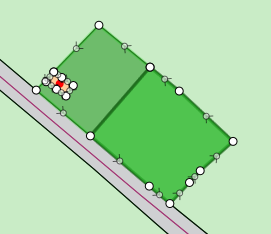
-
Select the part of the polygon you want to retain the original ID (by default, the largest part is selected).
-
Click  in the Context bar to confirm the split.
in the Context bar to confirm the split.
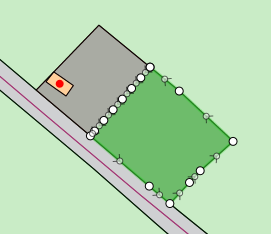
Clone Feature
You can create a copy of a feature by cloning it.
 Clone a feature
Clone a feature
-
Select the feature you want to clone.
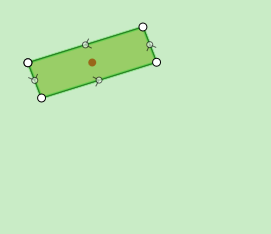
-
Open the lower app bar and select Edit > Clone Feature.
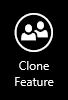
-
(optional) Draw a vector to describe an offset at which the clone should be placed.
You can click undo and re-draw the vector until the cloned feature is in the correct position.
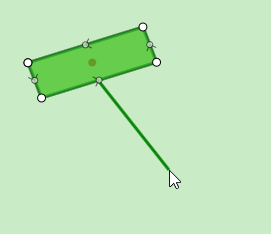
If you click accept without drawing a vector, the clone will be placed in the same location as the original.
-
(optional) Draw a pair of vectors to describe the rotation of the new cloned feature.
You can click undo and re-draw the vectors until the cloned feature is in the correct position.
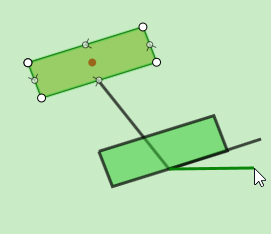
If you click accept without drawing a pair of rotation vectors, the clone will be placed without rotation.
-
Click  in the Context bar to confirm the cloned feature.
in the Context bar to confirm the cloned feature.
Note: You can repeat the last two steps to move and rotate the cloned feature as many times as required before confirming.
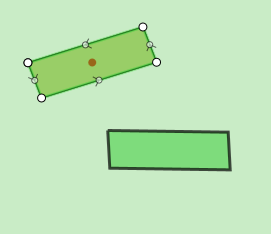
Punch Feature
"Punching" a feature cuts areas out of an existing polygon using one or more polygons.
You can either use a completely contained polygon (resulting in a hole in the
original feature) or a polygon that touches or overlaps the boundary, (resulting in
the selected polygon being shrunk without creating a hole).
Note: The result must still be a single-part polygon, so Punch Feature cannot be used if the resulting polygon would be split in two.
 Punch a feature
Punch a feature
-
Select the polygon in which the hole is to be cut.
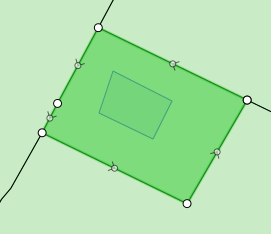
-
Open the lower app bar and select Edit > Punch Feature.
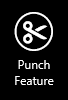
-
Select the polygon(s) with which to cut the hole(s).
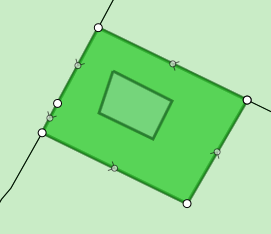
-
Click  in the Context bar to confirm the reformed polygon.
in the Context bar to confirm the reformed polygon.
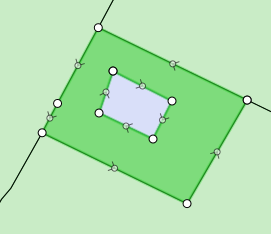
Reshape Feature
You can reshape a line or polygon by re-digitising parts of it.
Note: When reshaping polygons, the reshape must be defined in the same direction as the
polygon boundary, that is anti-clockwise for the outer boundary and clockwise for
the inner boundary.
 Reshape a feature
Reshape a feature
-
Select the feature you want to reshape.
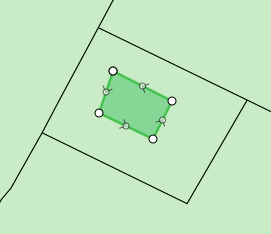
-
Open the lower app bar and select Edit > Reshape Feature.
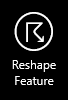
-
Click at the point on the line or polygon where you want to restart digitising and
then digitise as normal.
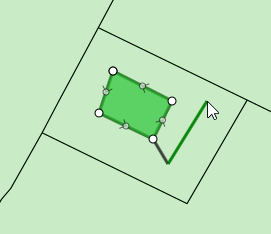
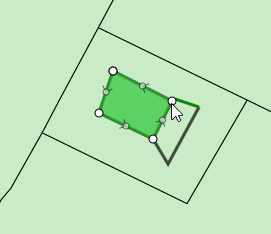
-
Double-click or click  in the Context bar to complete the operation.
in the Context bar to complete the operation.
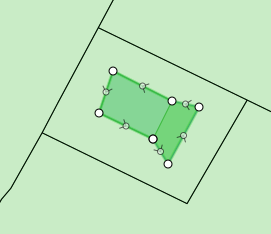
Reverse Line
You can reverse the direction of a line feature.
 Reverse the direction of a line
Reverse the direction of a line
-
Select the line you want to reverse.
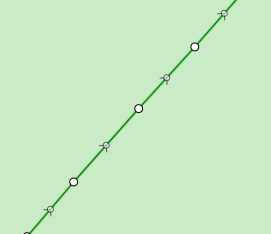
-
Open the lower app bar and select Edit > Reverse Line.
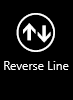
-
Double-click or click  in the Context bar to complete the operation.
in the Context bar to complete the operation.
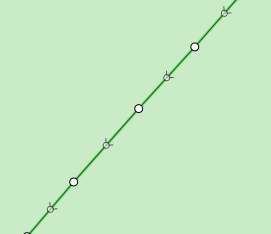
Move Feature
You can move a feature from one location on a map to another.
 Move a feature
Move a feature
-
Select the feature you want to move.
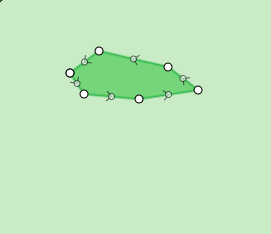
-
Open the lower app bar and select Edit > Move Feature.
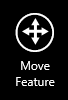
-
Draw a vector to describe how the object should be moved. You can draw multiple vectors until the object is in the correct place.
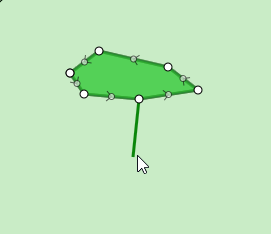
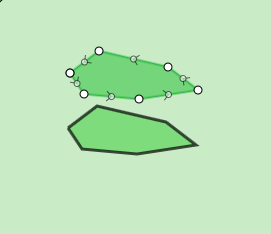
-
Click  in the Context bar to confirm the move.
in the Context bar to confirm the move.
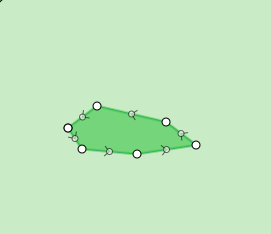
Merge Feature
You can merge features of the same class that are adjoining (touching edges) into one feature.
Note: To merge a feature that is of a different class, first change the feature's class
to be the same (see Change Class).
 Merge multiple features
Merge multiple features
-
Select the first feature (this is the feature that will be retained).
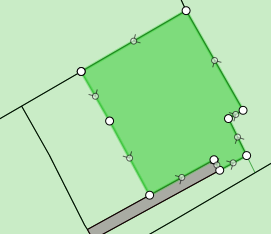
-
Open the lower app bar and select Edit > Merge Feature.
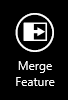
-
Select the adjoining feature to be merged (this feature will be deleted).
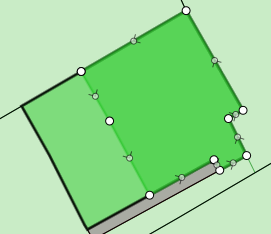
-
Click  in the Context bar to confirm the merge.
in the Context bar to confirm the merge.
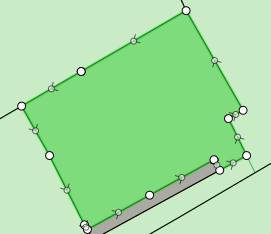
Align Feature
You can align features with line segments (e.g. to align buildings to roads).
 Align a polygon with a line
Align a polygon with a line
-
Select the feature you want to align.
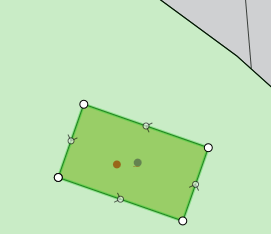
-
Open the lower app bar and select Edit > Align Feature.
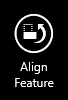
-
Select the vector on the feature you want to align (e.g. the side of a building).
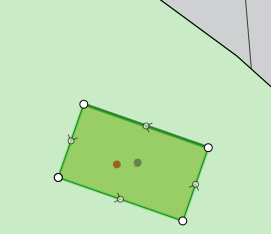
-
Select the vector to be used to align the feature (e.g. a road).
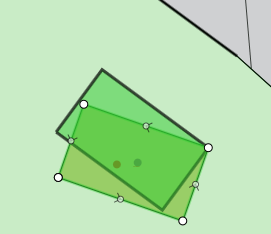
-
If the alignment is in the wrong direction (that is, the feature needs to be rotated
180 degrees), click anywhere on the map again to toggle between the two directions.
-
Click  in the Context bar to confirm the alignment.
in the Context bar to confirm the alignment.
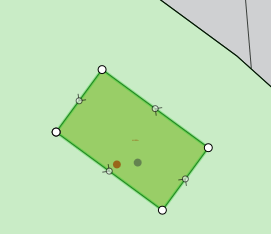
Square Feature
You can use Square Feature to adjust angles on lines and polygons to be close to 90 degrees.
Note: The Squaring Tolerance setting is a tolerance in degrees, which
specifies the maximum angle by which the Square function will adjust a line segment (see 1Edit Settings).
Line segments are adjusted so that they are parallel to the base line or form a right angle with the base line.
 Square a polygon
Square a polygon
-
Select the feature to be squared.
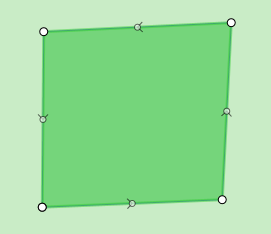
-
Open the lower app bar and select Edit > Square Feature.
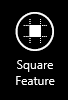
-
Select the vector on the feature to be squared against.
A preview of the squared object is displayed.
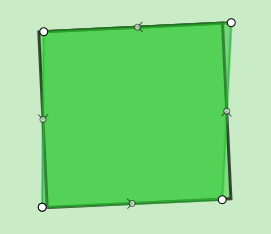
-
Click  in the Context bar to confirm the squared feature.
in the Context bar to confirm the squared feature.
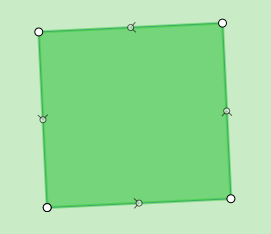
Change Class
The class of a feature can be changed.
 Change the class of a feature
Change the class of a feature
-
Select the feature for which you want to change the class.
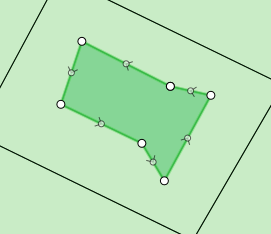
-
Open the lower app bar and select Edit > Change Class.
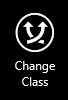
-
Select the new class for the feature.
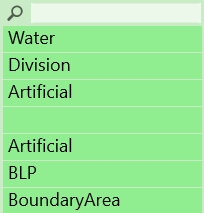
The feature class will be changed.
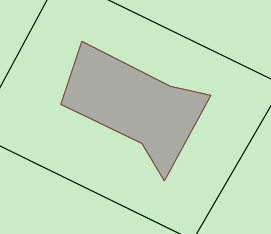
Create Parallel
You can create a line parallel to another existing line.
 Create a Parallel Line
Create a Parallel Line
-
Select a line feature.
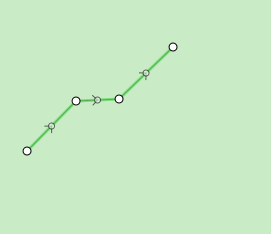
-
Open the lower app bar and select Edit > Create Parallel.
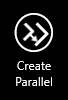
An Offset field will appear in the Context bar.
-
Enter a value in the Offset field (in dataset units).
Note: A positive value will create the parallel line to the right of the original line,
a negative value will create the parallel line to the left.
-
Click  in the Context bar to create the new line.
in the Context bar to create the new line.
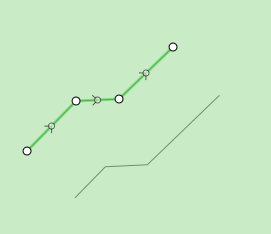
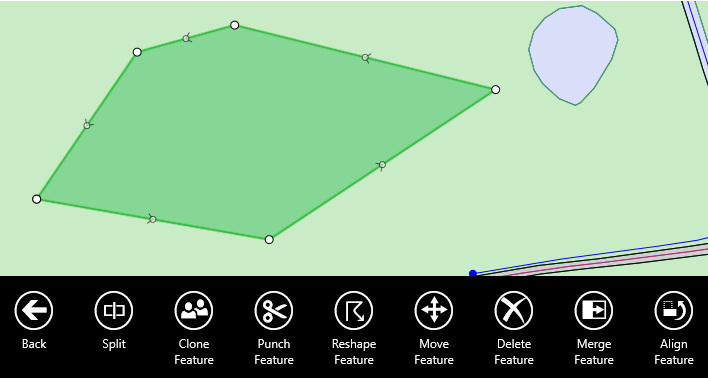
![]() Reverse the direction of a line
Reverse the direction of a line