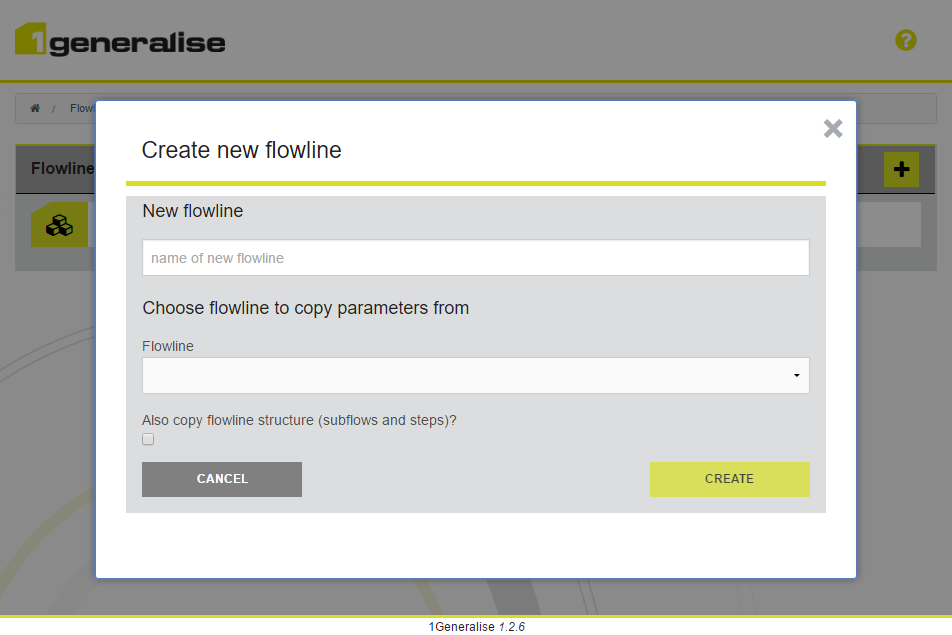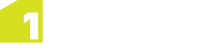Flowlines
A Flowline is a preconfigured generalisation process which is used to derive a specific type of map through the generalisation of a predefined set of Themes. A Theme is typically a type of geographic feature such as roads, buildings, and rivers.
A Flowline is made up of Subflows, which are executed in sequence. A Subflow is in turn made up of a sequence of Steps which are associated with a single type of data (a Theme). Each Step is a logical generalisation operation that is applied to the relevant features.
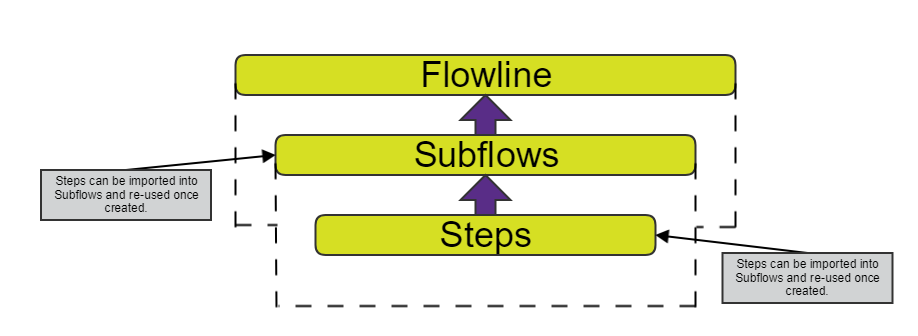
The structure of a Flowline
Steps and Subflows are reusable components. When creating a new Flowline, you can import Subflows from other Flowlines and modify them. Similarly, existing steps can be imported into a Subflow and modified.
Installing System Flowlines
1Generalise is supplied with a standard system Flowline "1 to 25 000 Map". This can be installed from the 1Generalise Admin user interface.
Note: Some existing profiles may become invalid if system flowlines are upgraded.
Managing Flowlines
Flowlines are predominantly managed using the 1Generalise Admin UI (see Managing Flowlines in the Admin UI). A Flowline is represented by a folder in the 1Generalise folder in the Actions tab.
A Subflow of a flowline is represented by a sub-folder in the Flowline folder for the respective Flowline.
The 1Generalise UI provides a Flowline editor which can be used to create a new flowline from a copy of an existing flowline (including optionally, all its Subflows and Steps).