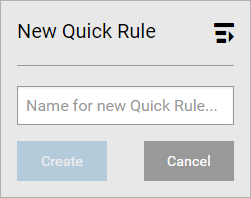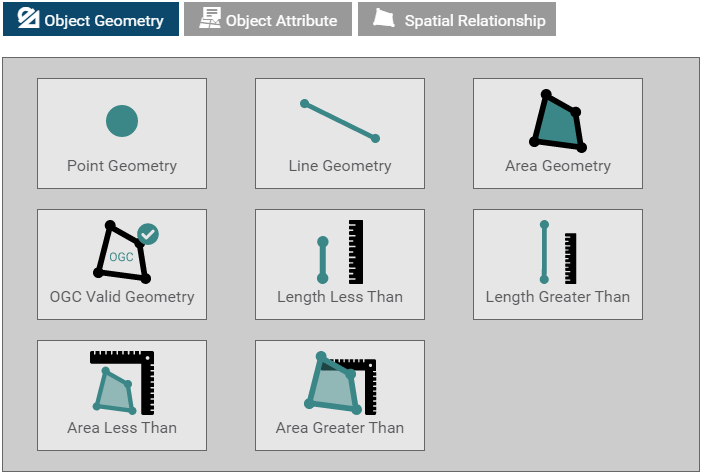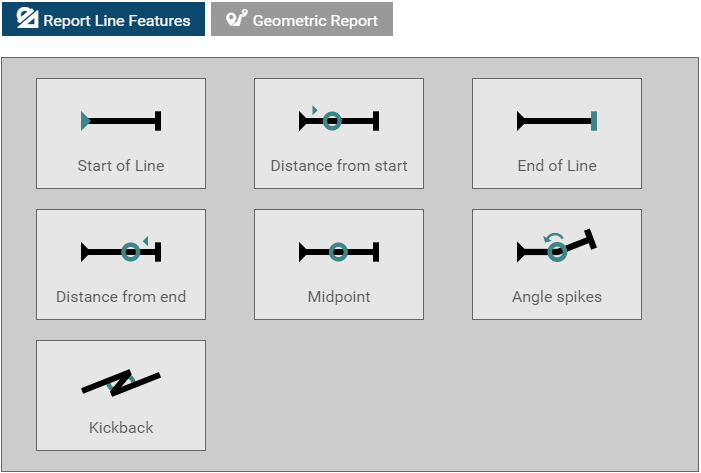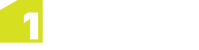Quick Rules and Quick Actions
A Quick Rule is a template rule, designed to cover common data validation tasks so that you can quickly create some basic rules. They can be adapted by changing classes or values within their template.
A Quick Action is a template action, which can be used to report upon or modify any data defined by a rule. They can be adapted by changing classes or values within their template.
Quick Rules and Quick Actions behave in exactly the same way as any other rules and actions, they are just simpler to create.
 Create a Quick Rule
Create a Quick Rule
-
Right-click on a package and select New Quick Rule.
-
Enter a name for the new Quick Rule and click Create.
-
Select a type of Quick Rule from the groups displayed:
- Object Geometry
- Object Attributes
- Spatial Relationship
- Object Must
- Object Must Not
- Select a rule within the group.
-
Depending on the rule selected, define any classes or values required by the Quick Rule.
-
Click the Save button.
Note: A newly created Quick Rule must have an action assigned to it, and then be published before it can be used in a dataset.
 Create a Quick Action
Create a Quick Action
-
Right-click on a package and select New Quick Action.
-
Enter a name for the new Quick Action and click Create.
-
Select a type of Quick Action from the groups displayed:
- Report Line Features
- Geometric Report
-
Depending on the rule selected, define any classes or values required by the Quick Action.
-
Click the Save button.
Any type of action (quick action or action) can be assigned to any type of rule (quick rule or rule).
If you assign an action to a rule, the action can be applied to any objects that do not conform to the rule.
Once published, it can then be used in the 1Integrate for ArcGIS Add-in or widget.
- If a reporting action is used, it will appear in the Validation tab, under the Rule's name.
- If an enhancement action is used, it will appear in the Enhancement tab, under the Action's name.
The following procedure is the same if you are working with rules, quick rules, actions or quick actions.
 Assign an Action to a Quick Rule
Assign an Action to a Quick Rule
-
Select the rule to be edited.
-
Click Report Action or Enhance Action, depending on the type of action you wish to assign to the rule.
-
Select an action from the available list. You can search for actions by typing in the box.
-
Click the Save button.
A confirmation message displays, once the rule has saved successfully.
 Example
Example
Example:
Drop a pin in the centre of any line geometry with length greater than 100
The following example creates a quick rule to check for any line geometries (specifically road segments) that have a length greater than 100, then applies a quick action to place a pin in the centre of that geometry.
Note: We use a class "ROAD_SEGMENTS" to specify the type of line geometries to be validated in our dataset. In order to re-create this example, you will need to choose a class that works with your dataset.
First we need to create our rule...
-
Right-click on a package and select New Quick Rule.
-
Enter the name "Check Length" and click Create.
-
Select the group Object Geometry.
- Select the rule Length Greater Than.
-
Enter the class "ROAD_SEGMENTS".
-
Enter the value "100".
-
Click the Save button.
Now we need to create our action...
-
Right-click on a package and select New Quick Action.
-
Enter the name "Report Length" and click Create.
-
Select "Report the midpoint of line geometries for objects of class objClass" from the drop-down menu.
-
Under objClass, select "ROAD_SEGMENTS".
-
Click the Save button.
Now we need to assign our action to our rule...
- Select the "Check Length" rule from the menu.
- Click the Report Action button.
- Select the "Report Length" action. You can search for it by typing in the box.
- Click the Save button.
To make our new rule (and action) available to use, we must now publish this rule...
- Right-click on the package containing the "Report Length" rule.
- Click Publish.
This rule can now be used in the 1Integrate for ArcGIS Add-in or widget.