Task Results
Once a Session is in progress, any task that has finished processing will have generated results that can be checked.
Clicking the ![]() button opens up a list of Task specific information.
button opens up a list of Task specific information.
Example: The results of an Open Data Task is a list of classes with the number of features processed and number of errors.
The results of a Rule or Action will list all Rules and Actions run.
Task Summary
Click Task Summary to see a summary of all the components of the Task that you are checking. This will show all the classes in any used Data Stores (rather than the store itself), and any Rules and/or Actions that are being used by the Task.
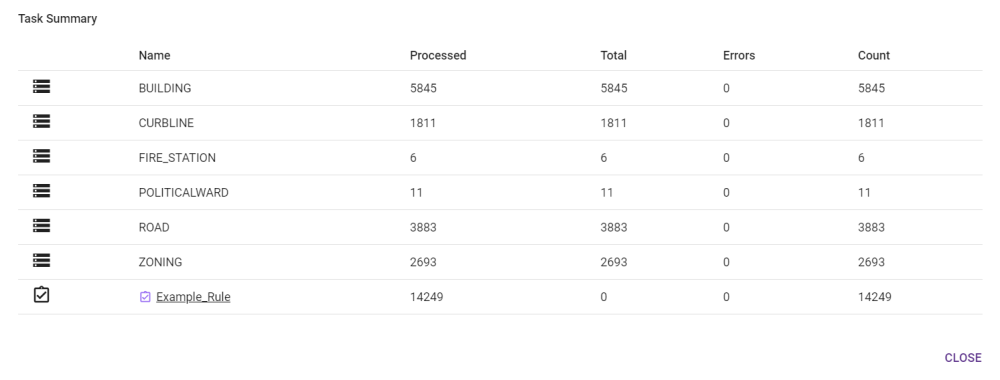
Task Report
The Task Report can be accessed by clicking Show Report. This details each non-conformance, error or attribute marked to be reported on.
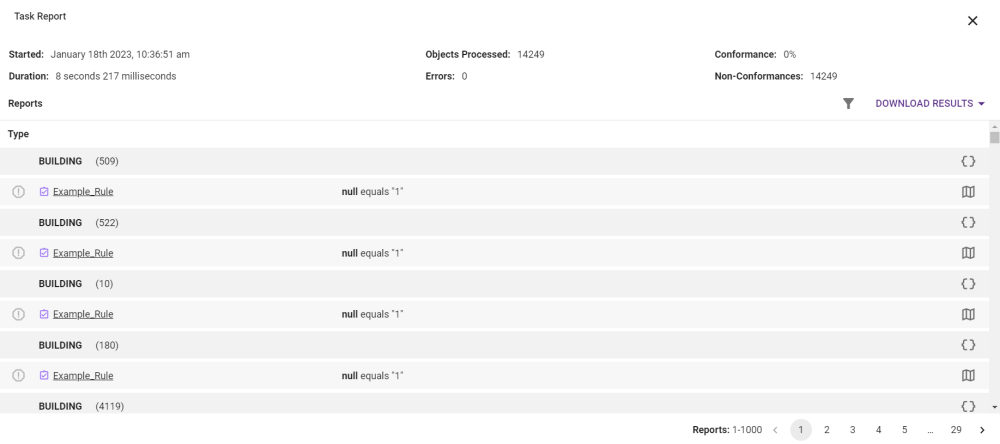
Clicking the ![]() icon will allow you to see the issue directly on the Map Viewer screen.
icon will allow you to see the issue directly on the Map Viewer screen.
Clicking the ![]() icon will allow you to see the Attribute that caused the non-conformance and its value.
icon will allow you to see the Attribute that caused the non-conformance and its value.
Task Reports can be downloaded in JSON format, allowing for a Summary, or batches of up to 500 results. e.g. 1-500, 501-1000, etc
Tasks that contain Reports can be filtered, further restricting the contents of the JSONs.
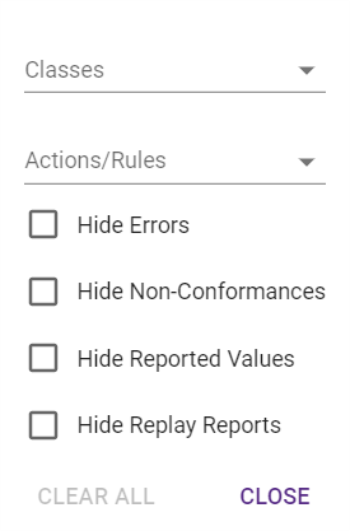
Tasks without Reports will only show when the task started, it's duration, how many objects it processed, and the number of errors.