Interface
When you first log into 1Streetworks, the SaaS (Software as a Service) Agreement panel will appear. This needs to be accepted in order to continue and will only reappear when there is an update to the agreement.
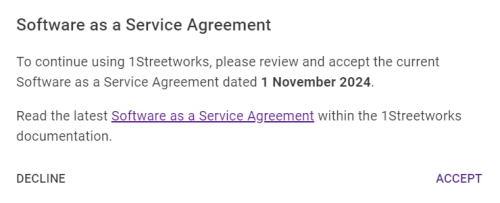
After the agreement has been accepted and on any future login, the Plans tab is the default space; containing the map, plan summaries, and plan search functionality.
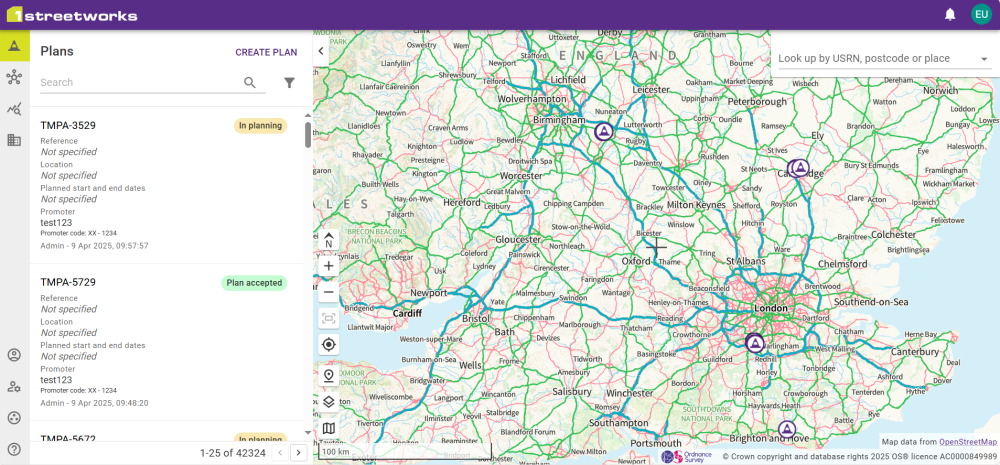
There are three sections users have access to in 1Streetworks: Plans, SWA Organisations, and Manage Account. These can be accessed from the following options from the side bar.
This is the default start page and contains the map and the Plan Browser. The Plan Browser is a list of all your organisation's existing plans, including in-progress plans. Plan details can be viewed here, and new plans can be created.
If your organisation is part of a consortium, this tab will be available. Plans for all members of the consortium are available to view in a read only mode.
1Streetworksrequires each plan to identify the works promoter or undertaker that a plan is for. The Manage SWA Organisations page shows all organisations that have been added to the list.
Works promoters likely only have themselves listed. Works undertakers may have a list with all promoters that they work with.
You can manage your user profile and account security here. See Account Management for more details.
1Streetworks System Status
1Streetworks is an online product that is hosted in the cloud. This means that services can and will occasionally be unavailable due to an incident or because of scheduled maintenance.
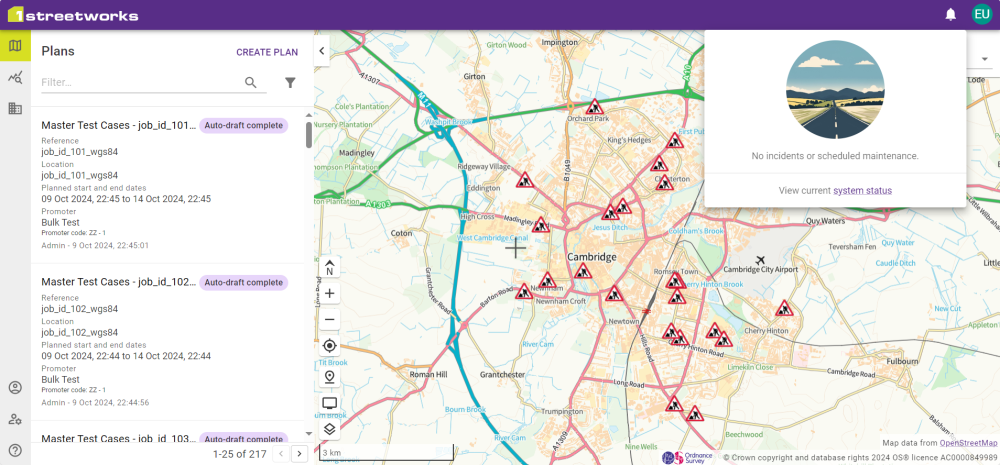
The System Status can be checked in the System Status panel by clicking the Status button ![]() . This lists any interruptions to the 1Streetworks Service. If there is a live incident or current maintenance, there will be a yellow dot on the Status button.
. This lists any interruptions to the 1Streetworks Service. If there is a live incident or current maintenance, there will be a yellow dot on the Status button.
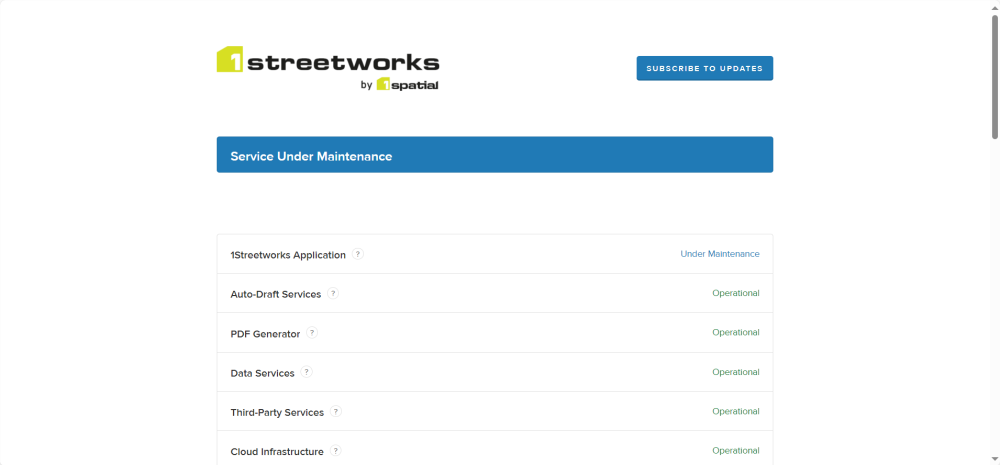
A detailed System Status page can be reached via the link in the System Status panel, as well as via the System Status link in the documentation.
Click Subscribe to Updates to receive updates to the System Status via email, Slack, Teams, Atom Feed, or RSS feed.
The Map
The main workspace of the Plans screen is the map, until you choose to look at a specific plan, create a new one, or go to another tab. Part of the map will be obscured by the Plans panel but this can be collapsed/expanded with the button at the top right of the panel.

The map can be navigated by left-clicking and dragging, rotated and tilted by right-clicking and dragging, zoomed in and out with mouse/touchpad scrolling, and interacted with using the buttons in the bottom right of the Map panel.
|
Button |
Description |
|---|---|
|
|
Resets the map grid orientation to North and the map tilt to 2D/"flat". |
|
|
Incrementally increases zoom level down to 200m scale. |
|
|
Incrementally decreases zoom level up to 100km scale. |
|
|
Zooms to comfortably fit the visible contents of a plan on screen. Only enabled while a Plan is open. |
|
|
This jumps the map to the location of the device that you are using. This is affected by using a VPN (Virtual Private Network). Note: This will not work unless you allow your browser to share your location. Note: Jumping to a location resets the map orientation. |
|
|
Opens/Closes the Jump To panel, allowing specific locations to be centred on the Map. Choose one of the four options in the table below and click Jump To to centre the map on that location. Note: Jumping to a location resets the map orientation. |
|
|
Opens the options for adding or removing information layers. The Streets tab has filters for Speed Limits Special Designations, Reinstatements, Streets, and Roads. The POIs tab has toggles to show point of interest features such as Transport, Infrastructure, Amenities. These include Bus Stops, Schools, Hospitals, Bridges, Tunnels, etc. The Permits tab has filters to show different permit types within a selection of date ranges. |
|
|
Opens the display options for the map. This includes the choice of basemaps and a choice of flat or perspective views for Plan features. Show crosshair toggles the Map crosshair which denotes the centre of the current extents. Show 3D buildings, extrudes simple, transparent building geometry to the recorded heights on the map. This is not available on the Aerial basemap type. Warning: These geometries are simple and cannot account for complex details and features. As such, this show 3D Buildings should be used as a guide only and not a definitive source. |
|
Jump To options |
Description |
|---|---|
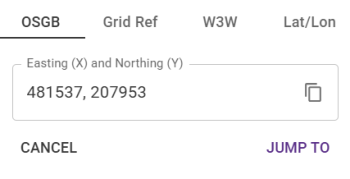
|
This requires an Ordnance Survey easting (X) and northing (Y) for a location in metres. |
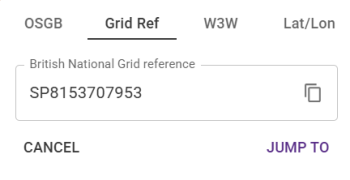
|
Enter an Ordnance Survey National Grid reference for a location. Note: You can enter up to a 10-digit reference with the 2 letter grid code, for example: TL4710161198 |
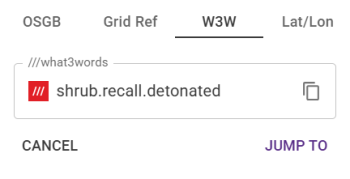
|
Enter the three words that make up a What3Words address, for example: quest.bike.lovely Note: This must be formatted with a period separating each word. |
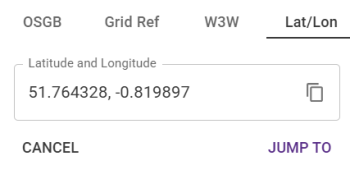
|
Enter a pair of latitude and longitude co-ordinates in decimal degrees. |
Look up location
Alternatively, the Look up location search bar in the top right of the map panel allows you to type a USRN, town name, postcode, or street name. This displays a list of all matching results. Selecting a result centres the map on its location.
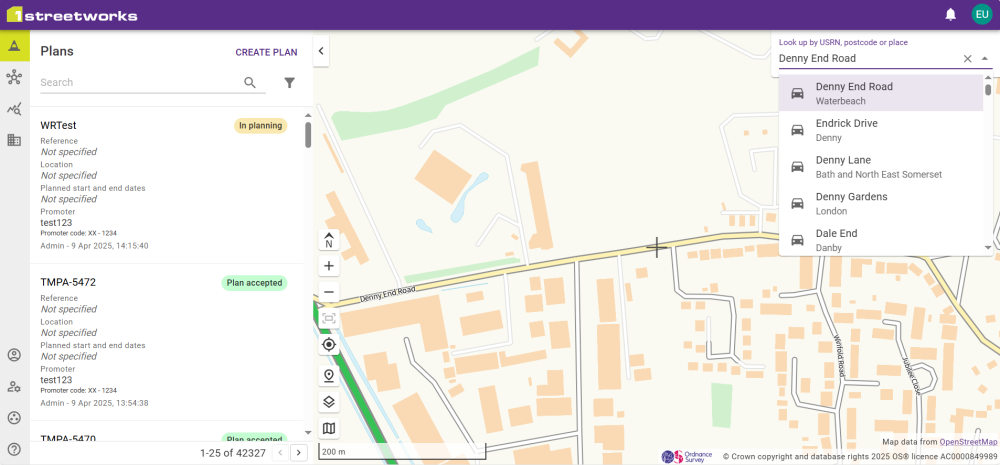
Streets
All Street layers are selectable and give information on the clicked Road or Roundel. This includes Special Designations, such as Considerations and Hazards, and Lane Rentals.
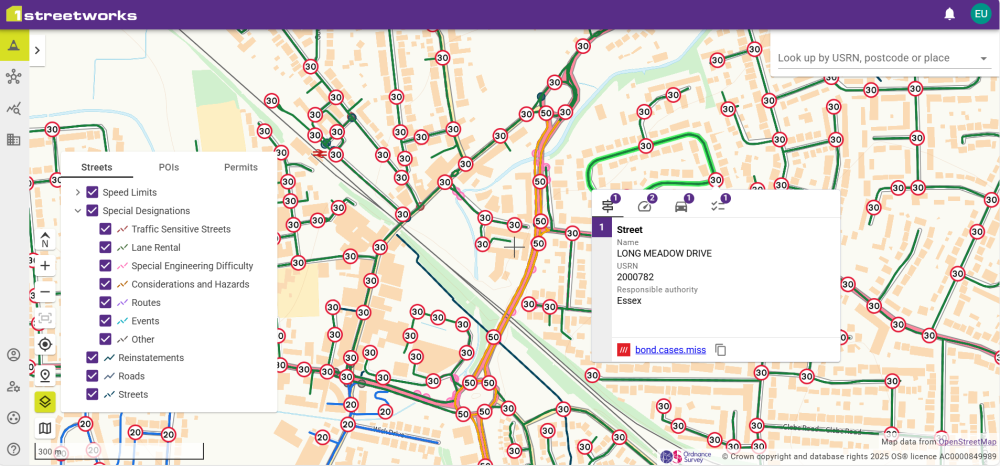
If multiple layers overlap such as speed limits and streets, there are individual tabs for each type. The number on the icons show how many of that feature exists, which can all be viewed from that feature's tab.
Point of Interest information
When points of interest are toggled on from the layers button, they can be clicked to provide extra information including the What3Words address and the name of the location if there is one e.g. Cambridge Fire Station.
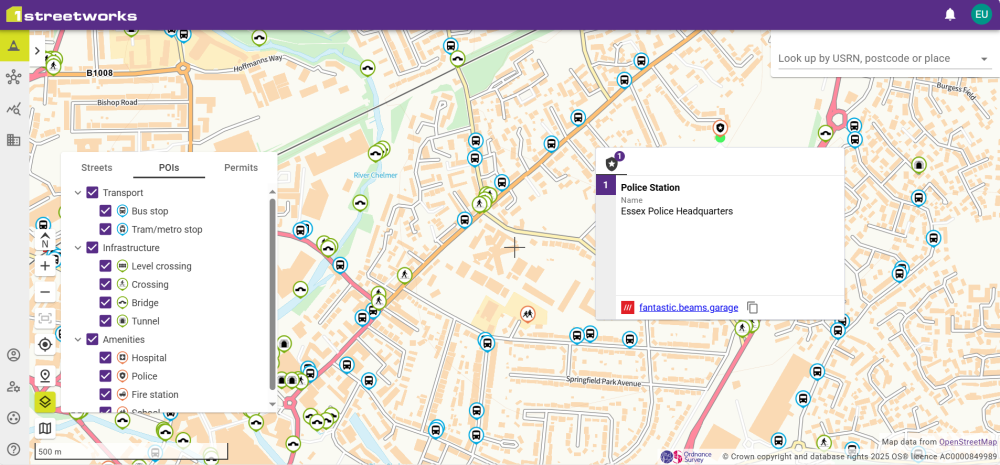
Transport Timetables
If there is available data for transport point of interests it will show on its Timetable. Click the Show timetable button ![]() to see the data. Hover the mouse over a purple cell to see all the data for that 30 minute timeslot.
to see the data. Hover the mouse over a purple cell to see all the data for that 30 minute timeslot.
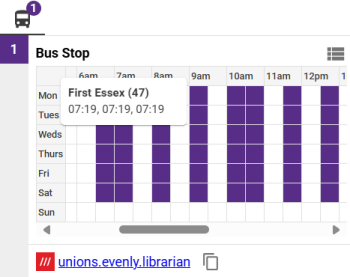
Note: This data is provided by external sources and should be used as a guide only. 1Streetworks and 1Spatial are not responsible for incorrect data.
Permits
Selecting a date range, Promoter, Traffic Management type, and/or permit types, shows all permits that meet the criteria on the map.
Promoters show both their SWA Code and whether they are for England and Wales, or Scotland. Promoter names and codes are provided by Geoplace for Promoters operating in England and Wales, and by Scottish Road Works Register for Promoters operating in Scotland.
Note: English permits are sourced directly from the Department for Transport’s Streetworks Manager open data, and Scottish permits are sourced directly from the Scottish Road Works Register. At this time, there is no central source of Welsh permits.
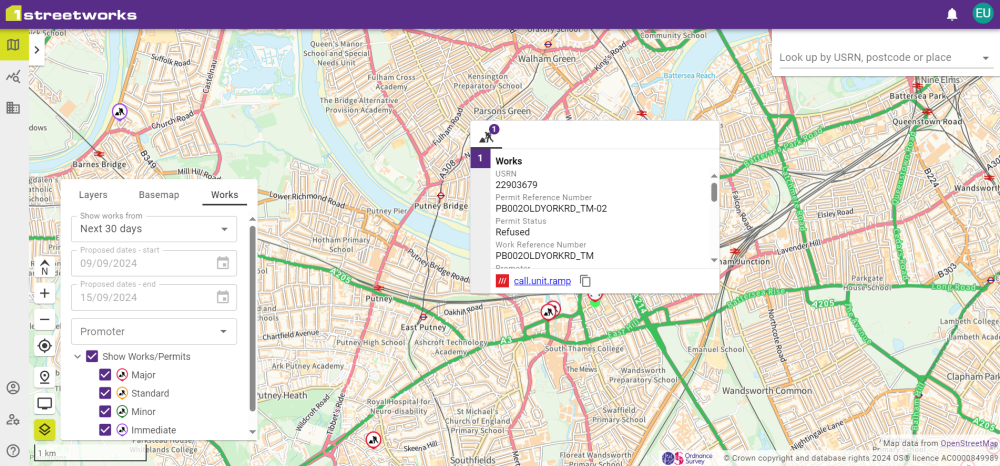
These can be selected to show the Works/Permit data such as the USRN, reference numbers, and proposed date range, along with a copyable What3Words address.










