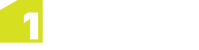FAQs
Installation and Upgrade
 How do I install 1Integrate for ArcGIS?
How do I install 1Integrate for ArcGIS?
 How do I add an extension to 1Integrate for ArcGIS?
How do I add an extension to 1Integrate for ArcGIS?
Extensions (sometimes referred to as Built-ins) can be used to extend the functionality of 1Integrate for ArcGIS above and beyond its current features.
See Extensions for details on how to upload them.
 What do I do if ActiveMQ will not start?
What do I do if ActiveMQ will not start?
If after installing ActiveMQ, the ActiveMQ service does not keep running and stops within a few seconds of starting, then it is possible that one of the ports ActiveMQ is trying to use on the server is already in use.
To check and resolve this, follow these steps:
-
Navigate to the directory where ActiveMQ is installed.
Open the data directory and find the activemq.log file.
-
Open and read the activemq.log file to check if a port is in conflict on startup.
Note: The most common problem is if port 61616 is in conflict, so that is the example we will continue to edit. However, Active MQ uses a number of different ports so check the logs carefully.
Once you have established which port(s) are in conflict, then it will be necessary to configure Active MQ to use a different one.
-
Navigate to the directory where ActiveMQ is installed.
Open the conf directory and find the activemq.xml file.
-
Open the activemq.xml file for editing.
-
Scroll down until you find the <transportConnector> section in the XML. This is where the ports are set for ActiveMQ.
Port 61616 is specified in the "openwire" line:
<transportConnectors>
<!-- DOS protection, limit concurrent connections to 1000 and frame size to 100MB -->
<transportConnector name="openwire" uri="tcp://0.0.0.0:61616?maximumConnections=1000&wireFormat.maxFrameSize=104857600"/>
<transportConnector name="amqp" uri="amqp://0.0.0.0:5672?maximumConnections=1000&wireFormat.maxFrameSize=104857600"/>
<transportConnector name="stomp" uri="stomp://0.0.0.0:61613?maximumConnections=1000&wireFormat.maxFrameSize=104857600"/>
<transportConnector name="mqtt" uri="mqtt://0.0.0.0:1883?maximumConnections=1000&wireFormat.maxFrameSize=104857600"/>
<transportConnector name="ws" uri="ws://0.0.0.0:61614?maximumConnections=1000&wireFormat.maxFrameSize=104857600"/>
</transportConnectors>
- Change the conflicting port number to one that is not already in use (e.g. 48000).
- Save the activemq.xml file.
- Restart the service in Task Manager. It should now stay in the "Running" state.
Note: If you change the <transportConnector> port (from the default value 61616), you will need to update the port number in the Queue Host URL parameter for each data service when configuring ArcGIS Server (see Configuring a Data Service). All other ports will be updated automatically.
 Why has my licence for 1Integrate for ArcGIS Desktop Edition stopped working?
Why has my licence for 1Integrate for ArcGIS Desktop Edition stopped working?
Previous 1.4.* 1Integrate for ArcGIS Desktop Edition licences will not work after upgrade to 1.4.21.
If your current licence for 1Integrate for ArcGIS Desktop Edition was generated before release v 1.4.21, please contact 1Spatial Support in order to generate a new licence.
User Interface
 How will the 1Integrate for ArcGIS Add-In look within my ESRI product?
How will the 1Integrate for ArcGIS Add-In look within my ESRI product?
1Integrate for ArcGIS can operate with a number of ESRI products (e.g. ArcGIS Online, ArcMap and ArcPro).
1Integrate for ArcGIS has a unique look depending on which ESRI software you are using. See 1Integrate for ArcGIS Widgets and Add-ins for details on each interface and how to use them.
 Can I validate only a part of my dataset against my business rule?
Can I validate only a part of my dataset against my business rule?
By default, validation and enhancement rules will run across the visible extent (the data currently visible in your application window). So zooming in or out is a simple way to define how much data will be processed. However, it is also possible to define a custom extent using a draw tool.
See Validating and Enhancing Data for details on how to do this in each ESRI product.
Using Rules and Actions
 How do I import backup rules into my new version of 1Integrate for ArcGIS?
How do I import backup rules into my new version of 1Integrate for ArcGIS?
Rulesets (containing packages of Rules and Actions) can be imported into 1Integrate for ArcGIS as .rules files (see Downloading and Uploading Rulesets).
Note: It is also possible to upload XML data. Please contact us for further information.
 How do I create Rules and Actions?
How do I create Rules and Actions?
Rules and Actions are created within the 1Integrate for ArcGIS Rule Author.
If you are new to Rules and Actions, we recommend you start with QuickRules and QuickActions (see Quick Rules and Quick Actions) before writing more advanced Rules and Actions from scratch (see Writing Rules and Actions).
 I've created a new rule, why is it not visible within the application Add-In?
I've created a new rule, why is it not visible within the application Add-In?
Only published rules will be visible within the 1Integrate for ArcGIS Add-in or widget.
Open the Rule Author and find your rule within its ruleset. Any unpublished rules will be marked with an icon.
To publish the ruleset containing your unpublished rule:
-
Right-click on the required ruleset.
-
Click Publish.
A confirmation message is displayed once the ruleset has been successfully published.
Note: If the Ruleset fails validation, an error will be displayed.
Once you have published your ruleset, users will need to refresh their interfaces before any new rules will be displayed.
Why has my licence for 1Integrate for ArcGIS Desktop Edition stopped working?
How will the 1Integrate for ArcGIS Add-In look within my ESRI product?
Can I validate only a part of my dataset against my business rule?
How do I import backup rules into my new version of 1Integrate for ArcGIS?
I've created a new rule, why is it not visible within the application Add-In?