My Assignments
Assignments are a package of work that a User has been assigned to. A submission is a set of work uploaded to an assignment.
Within the My Assignments tab, there are cards for each Assignment.
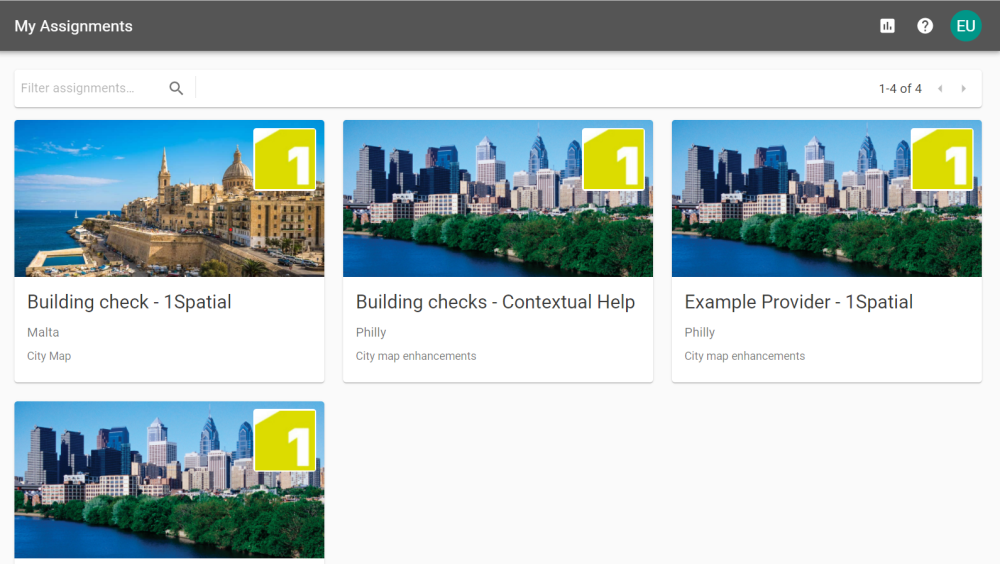
Note: Assignments marked as View Only will appear greyed out. Their information can be viewed but they cannot be worked on.
Once you have selected an Assignment you can:
Create a Submission
 View Previous/Ongoing Submissions
View Previous/Ongoing Submissions
Under the Submissions tab of an Assignment there is a list of all previous and ongoing submissions.
Clicking the ![]() button on an incomplete submission will take you to the stage in the process it was at. Complete submissions will return you to the results stage.
button on an incomplete submission will take you to the stage in the process it was at. Complete submissions will return you to the results stage.

Submissions have various States and Outcomes, which show information on where in the submission process it is and what the end outcome was for Finished submissions.
|
States |
|
|---|---|
|
|
Not Started A submission has been created but is still in the Upload Data stage. |
|
|
Ready The submission is "ready" for processing and in the Configure Mapping stage. This doesn't necessarily mean that the mapping is configured. |
|
|
Running The submission is in the Process Submission stage and was processing tasks at the point of the page loading. |
|
|
Processed The submission has finished processing tasks and is in the Process Submission stage. |
|
|
Finished The submission is in the Submission Results stage but may or may not be closed. |
| Outcomes | |
|
|
Submission finished successfully The submission ran from start to finish without rejection or cancellation. |
|
|
Submission was cancelled The user cancelled the submission. This is the same regardless of at what stage it was cancelled. |
|
|
Submission rejected (timeout) / (invalid schema) / (rule validation) The submission was rejected for one of the three bracketed reasons above. |
 View Assignment Information
View Assignment Information
If additional information for the Assignment you are working on has been defined, this can be found under an Information tab within My Assignments.
Note: If an administrator has not defined any additional information the tab will still be visible, but will contain no information.
Any attached documents can be downloaded by selecting the ![]() icon.
icon.
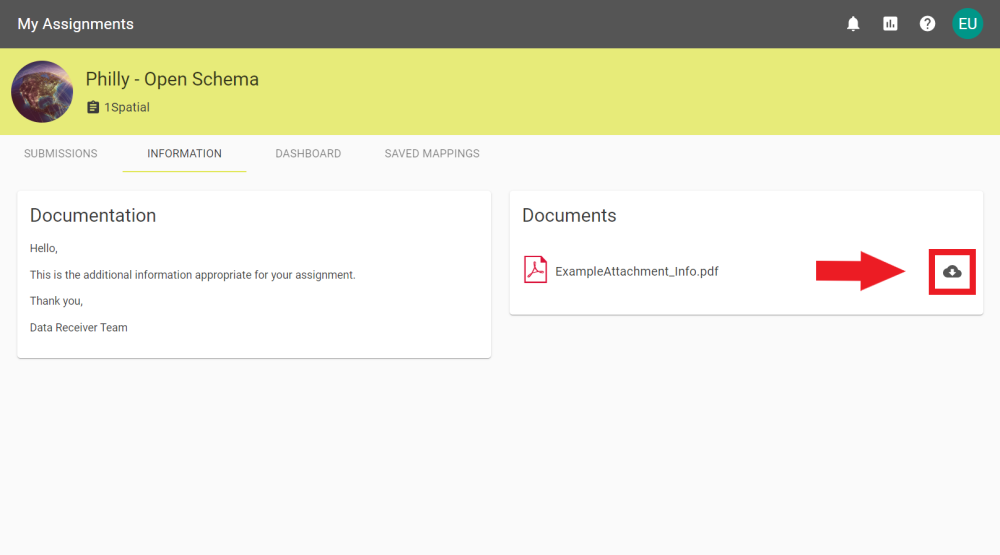
 View Assignment Dashboard
View Assignment Dashboard
The Dashboard tab shows Top Violated Rules, Submissions by Day, and Conformance over Time graphs for the current Assignment.
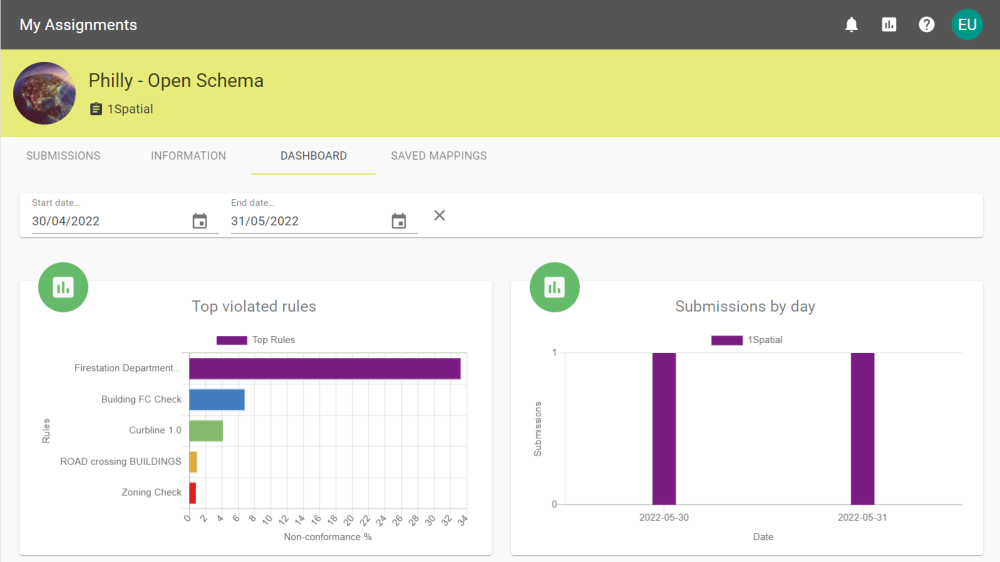
The date range can be adjusted by typing in the Start date and End date fields or by clicking the ![]() icon and choosing the dates.
icon and choosing the dates.
The date range is limited to one year and automatically prevents selecting dates that would increase the range beyond the limit when clicking the ![]() icon. Type the dates manually if the date range is already at the limit.
icon. Type the dates manually if the date range is already at the limit.
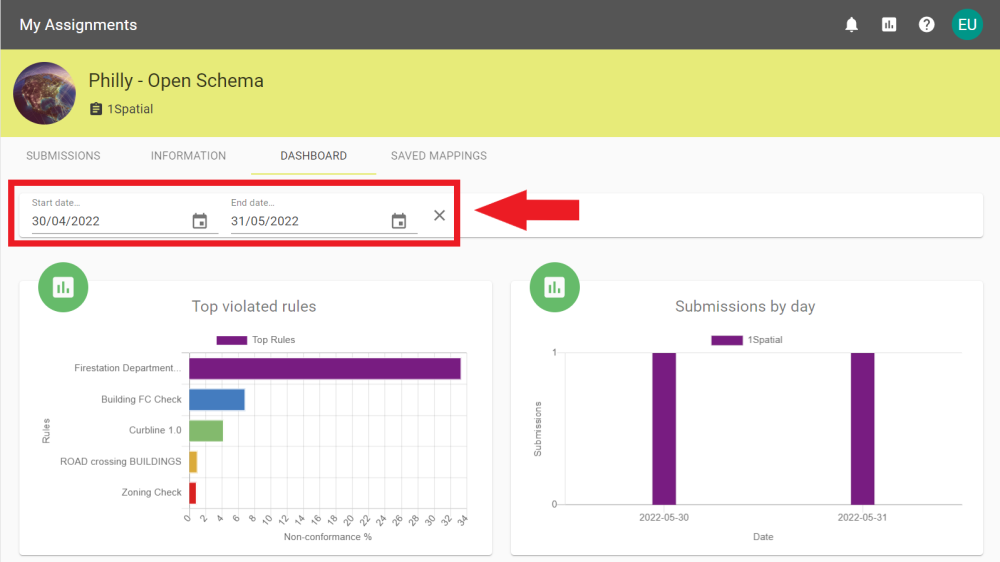
 View Saved Mappings
View Saved Mappings
In the Saved Mappings tab, new mappings can be created by clicking the ![]() icon. Existing mappings can be edited or deleted with the
icon. Existing mappings can be edited or deleted with the ![]() and
and ![]() buttons.
buttons.
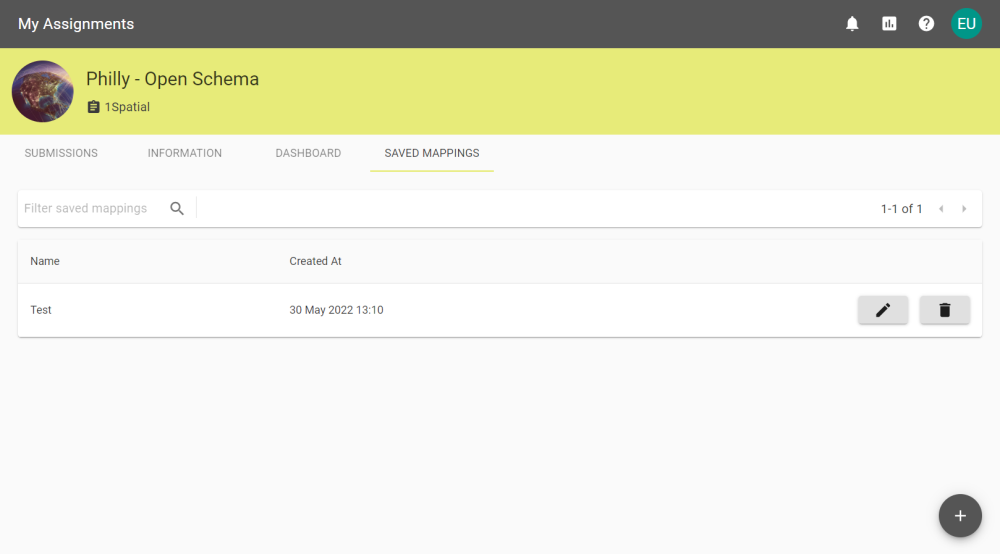
Creating a mapping opens the Add Saved Mapping pop out with tab options for New Mapping and Copy Mapping.
In the New Mapping tab, enter a Name and click the ![]() button to create an empty mapping to be configured.
button to create an empty mapping to be configured.
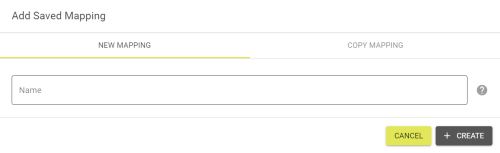
A new mapping can also be created from an existing one by choosing a mapping to copy on the Copy Mapping tab.
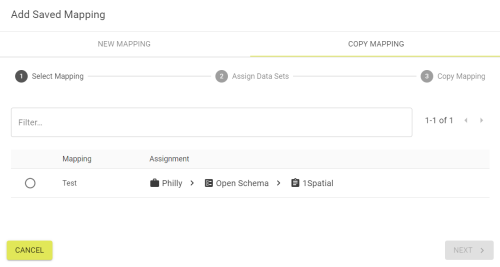
A mapping can then be copied over from a specific data set. It is also possible to choose not to copy mappings from the selected data set.
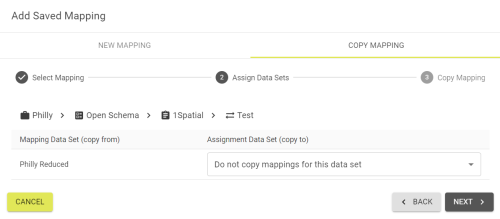
The mapping can then created by clicking the ![]() button.
button.
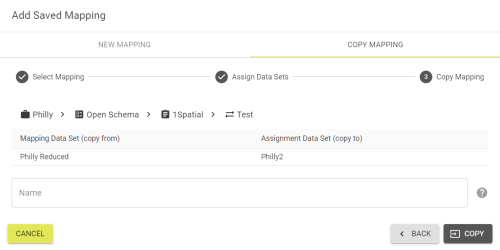
If no data sets have their mappings copied, then no mappings will be displayed but it can be saved by clicking the ![]() button.
button.
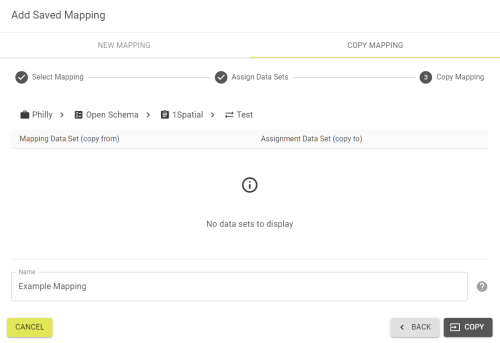
Editing a saved mapping brings up the Settings tab where the Key can be found and the Name can be updated.

On the Sample Data tab the file uploaded for a data set can be changed or removed.
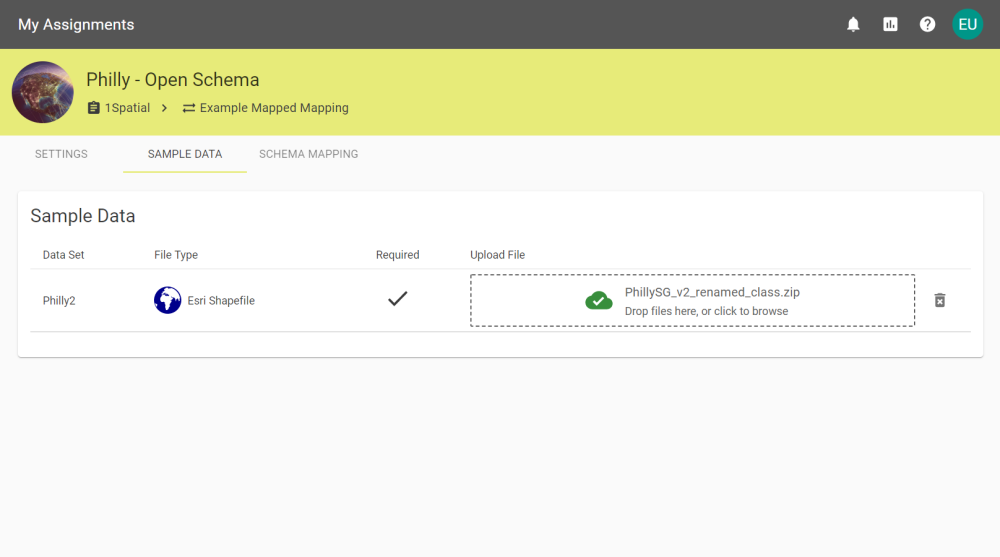
The Schema Mapping tab allows the schema to be mapped using the same interface as the Configure Mapping stage.
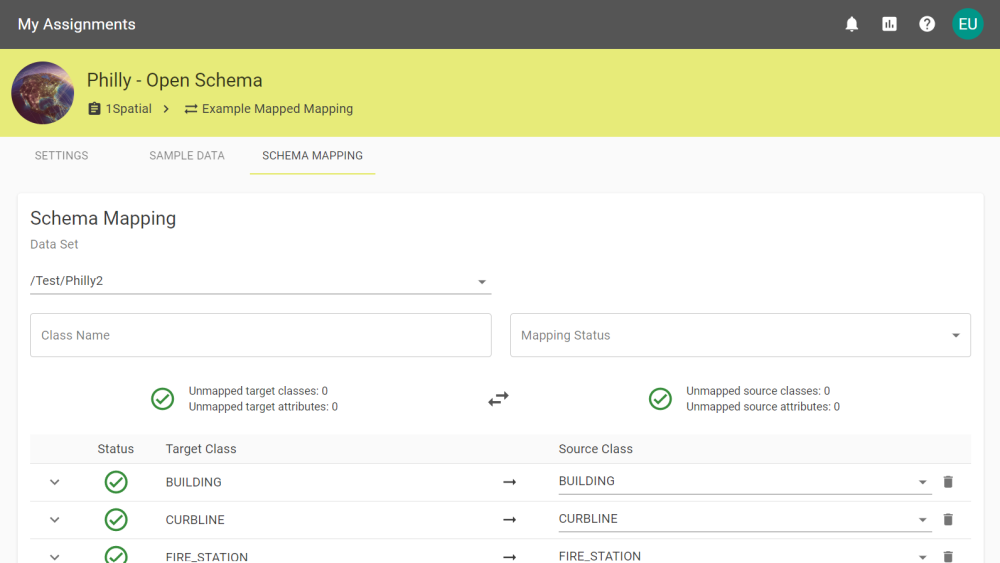
If there isn't any sample data, then there won't be a mapping to configure.
