Opening and Selecting Data
When defining a Session, you can edit the settings which includes defining the spatial extent, controlling the amount of data you read in.
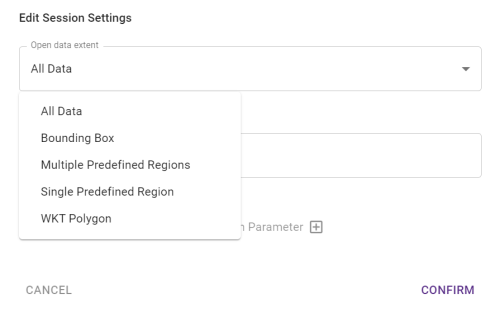
Open Data Extent
|
Extent Opened |
Description |
|---|---|
| All Data |
By default, a Session will run on All Data. This means the Session will apply to all data from all opened data sources (selected in Open Data Tasks). |
| Bounding Box |
The Bounding Box setting can be used to define a rectangular area of your data to be analysed. Processing will only apply to objects that intersect with or are contained by this region. The co-ordinates of the area (MinX, MinY, MaxX, MaxY) are defined in dataset units. |
| Multiple Predefined Regions |
You can define multiple predefined regions that are multiple polygons from one of your datasets. When a Data Store is opened, the classes where the predefined areas exist are selected according to the table name. First select a Data Store to be opened, then select a class. |
| Single Predefined Region |
You can define a Single Predefined Region which is a polygon from one of your datasets. First, select a Data Store to be opened, then define the following parameters:
Note: You can optionally include a session parameter in the equals field. Any session parameter must be preceded by |
| WKT Polygon |
Define a polygon or multi-polygon extent as a Well Known Text (WKT) geometry, for example:
This must be in same spatial reference system as the data. |
Note: The extent restriction defined here can be overridden at a Task level using the Open Data Task.
Additional Options
Scope and Buffer Regions
A Buffer can be set to consider data in a region that is larger than the selection. The buffer value is in dataset units.
Production Mode
Enabling Production Mode avoids saving the intermediate state of data between Tasks. This saves disk space and improves performance, but disables the ability to rewind tasks and use the Map Viewer to visualise the Session data (See Production Mode).
Note: To speed up the Session, Production Mode also avoids performing pre-run validation checks, so it’s important that your Session has been tested before enabling this mode.
Engine Labels
If enabled, Engine Filters allow Engine Labels to be selected, defining which engines the session can run on.
Session Parameters
Values specific to a Session can be passed in to change the behaviour of that Session.