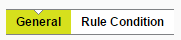Creating and Managing Rules
Rules are created and managed from the Rules workspace.
Rules are defined by General information (such as name and description) and the Rule Condition (which determines the logic of the rule).
Creating Rules
Once created, rules are defined by building conditions from components (see Rule Components).
The basic steps for creating and defining a rule are given below. For more in depth examples of creating rules, see Worked Examples.
 Create a Rule
Create a Rule
-
Navigate to the Rules page.
-
Within the Navigation Pane, select the folder in which you want to create a new rule.
-
Select New > Rule.
A new rule will be created with a default name "New Rule [n]".
-
Within the General tab, use the Name field to enter a new name for the rule.
Once you have typed a name, click outside of the text field to ensure it will be saved.
- Click Save.
 Define a Rule Condition
Define a Rule Condition
-
Open the rule to be defined, and navigate to the Rule Condition tab.
-
(optional) Select the root node of the rule and define the class of objects to be queried (see Class Labels).
-
Click  and select Condition.
and select Condition.
Select the type of condition you want to add to the rule (see Conditions).
-
Set up the values and relationships required by your selected condition.
Note: If Auto-Assist is turned on, placeholders will be created for all required elements. If not, you will have to add each element manually.
- Click Save.
Moving and Deleting Rules
Rules can be moved or deleted using the Navigation Pane.
Note: You cannot use keyboard shortcuts such as Ctrl+C to move or copy items.
Note: To move or copy into the top level, select the title of the list of items as your target folder.
 Copy a Rule
Copy a Rule
-
Navigate to the Rules page.
-
Within the Navigation Pane, select the rule to be copied.
-
Select Edit > Copy, or right-click on the rule and select Copy.
-
Select the target folder (in which to place the copied rule).
-
Select Edit > Paste, or right-click on the target folder and select Paste.
 Move a Rule
Move a Rule
-
Navigate to the Rules page.
-
Within the Navigation Pane, select the rule to be moved.
-
Select Edit > Cut, or right-click on the rule and select Cut.
-
Select the target folder (in which to place the rule).
-
Select Edit > Paste, or right-click on the target folder and select Paste.
 Delete a Rule
Delete a Rule
-
Navigate to the Rules page.
-
Within the Navigation Pane, select the rule to be deleted.
-
Select Edit > Delete, or right-click on the rule and select Delete.
-
In the confirmation box that appears, click OK.
-
The rule is moved to the recycle bin.
Note: If the recycle
bin already contains an item of this name, a suffix is added to make the name unique.
Note: You cannot delete an item if a shortcut has been defined for it and still remains in the navigation pane.