Items and Folders
Items and folders can be created and modified within the Navigation Pane.
1Integrate follows the conventions used in the Windows File Explorer interface, using a tree of folders and subfolders to organise items.
Note: 1Integrate folders do not correspond directly to file system directories.
Creating Items and Folders
To create a new item, select a folder, rule, or rule template from the New menu.
If an existing folder is selected, the new item will be created within that folder.
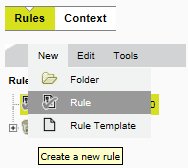
Creating a new item (a rule)
When you create an item, it is saved with the default settings. If you modify it, the Save button is enabled.
Note: 1Integrate allows you to save items that are partially set up or contain errors. These items must be corrected before executing a session that uses the item.
Moving and Copying Items and Folders
Items can be moved, copied, and deleted using the Edit menu or by right-clicking on the item.
To move selected items, select Edit > Cut, then select a target folder and select Edit > Paste.
To copy selected items, select Edit > Copy, then select a target folder and select Edit > Paste. This creates a second copy of the selected items, so that changes to the copy do not affect the original item and vice-versa.
Note: To move or copy into the top level, select the title of the list of items (e.g. "Rules") as your target folder.
Note: You cannot use keyboard shortcuts such as Ctrl+C to move or copy items.
Deleting Items and Folders
To delete selected items, select Edit > Delete or right-click on the item and select Delete.
Click OK to move items into the Recycle Bin, or Cancel to leave the items in their current location.
Note: If the recycle bin already contains an item of this name, a suffix is added to make the name unique.
Note: You cannot delete an item if a shortcut has been defined for it and still remains in the navigation pane.
Note: You cannot delete an item if it is associated with a session.
Recycle Bin
Deleted items are moved into the Recycle Bin, at the bottom of the navigation pane.
The Recycle Bin is shared by all users of the system.
To remove all items, right-click on the Recycle Bin and select Empty Recycle Bin.
Note: If you delete an item from the Recycle Bin, it is permanently deleted. Referenced
items, such as a data store used in a session, cannot be deleted from the Recycle
Bin until they are removed from the session
Creating Shortcuts
A shortcut allows an item to be referenced from other places. Any change made through a shortcut is applied to the original item.
Shortcuts to the same item can be saved in different folders. For example, you can create a shortcut to a rule that is used many times in different rule sets. By creating this shortcut, the rule does not need to be replicated in each folder.
To create a shortcut, select an item and select Edit > Paste Shortcut.
The shortcut is listed as "Shortcut to [item name]".
The icon and name indicates that the item is a shortcut.
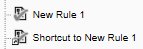
Example Shortcut

