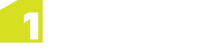Conflict Resolution
Conflict resolution is a capability of the 1Spatial Management Suite ("1SMS").
Conflicts arise when a user submits edits to a Worklist job and some of the edited features have also been edited by another job since that job was activated.
In these situations, a conflict resolution job is created which contains information about the conflicts. When this job is opened, users can use the conflict resolution panel to decide how to resolve each of the conflicting features.
A conflict consists of the latest version of feature from the job (child), the version of the feature that has been updated by other jobs in the meantime (parent) and the original state of the feature before either edit (base).
As conflicts are only detected relative to the parent job, conflicts with other users edits in the live version of the data will only be detected when the original job is completed. This means (depending on how the administrator has configured conflict resolution) that the original worker is presented with the conflicts caused by the quarantine reviewer's edits.
Resolving Conflicts
Jobs with conflicts appear in the Worklist page (see The 1SMS Worklist). Activate the job and the project containing conflicts, then select Conflict Resolution from the lower app bar. A list of conflicts is displayed.
Note: If you dismiss this panel without resolving all conflicts, the panel will navigate to the first unresolved conflict in the list the next time the panel is opened.
Navigate through the list of conflicts using the arrows and use Skip to skip to the next unresolved feature.
In the table, the first column indicates the versions of the feature for each conflict:
- This job (child) - version submitted by the current user
- Other job (parent) - version submitted by another user
- Base - the original version
Select to zoom to each version, then information is displayed in attributes panel
When you resolve conflicts, you specify either an entire feature by clicking the tick for that row in the table or individual properties to select the best combination of properties. Select the version you want to use to resolve the conflict, or you can revert back to the base (original) version.
Each property that is in conflict is shown as a column in the table. If the feature has been deleted then you can only select the entire row to indicate that you want the delete to be the end result.
Once you have selected either the entire row or the preferred cells for each column representing a property then you can click the tick button to mark the feature as resolved and step to the next feature. If you have selected either "this job" as the winner, or selected a mixture of rows over the various columns, then you can also make direct edits to the child feature using the normal geometry editing and property panel editing for that feature.
Note: If you opt to use the Base version, the Child version will no longer be visible.
To minimise the Conflict Resolution panel, click the down arrow.
When you have resolved all (or as many as is possible) of the conflicts, then can close the project and submit the source conflict resolution job. If all the conflicts are resolved and there are no further conflicts or validation errors then the job will complete, and the parent job will get merged in.