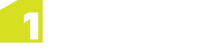Creating Features
Using the Create Data bar, you can create features by digitising a geometry of the required type (see Create Data Bar).
Note: You can also perform other functions such as adding points to existing geometries (see Adding Points), or digitizing from a GPS device (see Digitising from GPS).
Before digitizing any feature, select a feature class by clicking  in the Create Data bar.
in the Create Data bar.
Additional options are displayed in the Context bar (see Context Bar).
 Create a Point
Create a Point
Note: See Adding Points for how to create points using other existing features such as along a line or on a defined vector.
-
Open the Create Data bar by clicking  .
.
-
Select a feature class by clicking  .
.
-
Click  to select a point type geometry.
to select a point type geometry.
-
Click within the map to create the new point geometry.
 Create a Line
Create a Line
-
Open the Create Data bar by clicking  .
.
-
Select a feature class by clicking  .
.
-
Click  to select a line type geometry.
to select a line type geometry.
-
Click within the map to create the first vertex of the line.
Continue clicking to define the line, and finish digitising by double-clicking or selecting  from the Context bar.
from the Context bar.
 Create a Polygon
Create a Polygon
-
Open the Create Data bar by clicking  .
.
-
Select a feature class by clicking  .
.
-
Click  to select a polygon type geometry.
to select a polygon type geometry.
-
Click within the map to create the first vertex of the polygon.
Continue clicking to define the polygon, and finish digitising by double-clicking or selecting  from the Context bar.
from the Context bar.
 Create a Circular Line
Create a Circular Line
-
Open the Create Data bar by clicking  .
.
-
Select a feature class by clicking  .
.
-
Click  to select a circular line type geometry.
to select a circular line type geometry.
-
Click on 3 points within the map to define the perimeter of the circular line geometry.
Creating Holes
Creating a hole removes a defined region of a polygon.
 Create a Hole
Create a Hole
-
Open the Create Data bar by clicking  .
.
-
Select an existing polygon.
-
Click  .
.
-
Digitize the hole within the polygon.
Finish digitising by double-clicking or selecting  from the Context bar.
from the Context bar.
Creating from Union
Creating from union creates a new feature of a specified class from two or more features that touch or
intersect.
 Create from Union
Create from Union
-
Open the Create Data bar by clicking  .
.
-
Select two or more touching or intersecting features.
-
Select a feature class by clicking  .
.
-
Click  .
.
A new feature with the selected class is created on top of the existing feature
and any existing features remain in the layer below.
Note: If you have a class in your data that has no geometry but is made up of references
to other member features, you can create a non-geometric feature using Create From Union.
Select the member features, select the class of the group
feature, and click to create the feature. 
You can select the group feature by selecting
one of the members and navigating the composes attribute back to the group feature,
or by running a search on the group class.
Creating Features using Manual Traverse
Point features, or vertexes of a line or polygon, are created relative to a baseline using distance and bearing.
 Create using Manual Traverse
Create using Manual Traverse
-
Open the Create Data bar by clicking  .
.
-
Select a feature class by clicking  .
.
-
Click  and select either Create Points, Create Line, or Create Polygon.
and select either Create Points, Create Line, or Create Polygon.
- Digitise a baseline.
-
Select an Entry Type of Distance & Bearing to set the angle of deviation and distance, or Relative
Distance to enter an offset and distance.
-
To add entries, click  .
.
To delete an entry, select it and click  .
.
- To adjust the baseline click Redefine Baseline, then click Continue and digitise the baseline.
- Click Accept to finish creating points or vertexes.
Creating Secondary Geometries
To create a secondary geometry, click on the primary geometry to bring up the feature
selection list and click on the unset secondary geometry in the list.
This allows
you to then digitise the new secondary geometry for the selected feature in the same way you would any other geometry.
![]() in the Create Data bar.
in the Create Data bar.

 to select a point type geometry.
to select a point type geometry. to select a line type geometry.
to select a line type geometry. to select a polygon type geometry.
to select a polygon type geometry. to select a circular line type geometry.
to select a circular line type geometry. .
. and select either Create Points, Create Line, or Create Polygon.
and select either Create Points, Create Line, or Create Polygon.