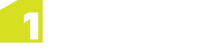Templates
The schema, style, and topology can be saved as a template, then used to create a
new project.
Note: Any data in the project is also saved to the
template, so ensure that you create templates from projects that contain no features.
A template must be in place when opening jobs in the Worklist to ensure
they are all using the same settings (see The 1SMS Worklist).
 Save the current project as a template
Save the current project as a template
-
From the Projects page, right-click on a project to select it and display the lower app bar.
-
Click Save as Template.
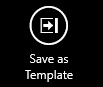
-
Enter a name for the template and browse to the folder in which you want to save it.
-
Click Save.
 Import a template
Import a template
-
From the Projects page, right-click (or swipe up) to display the lower app bar.
-
Click Import Template.
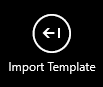
-
Navigate to a template file and click Open.
The template is now installed as the current 1Edit template. Any GML that is opened
using a template and all jobs that are downloaded using the worklist will now use
this template.
 Delete a template
Delete a template
Note: This will leave 1Edit with no current template; you will not be able to use the Worklist
until you import another template.
-
From the Projects page, right-click (or swipe up) to display the lower app bar.
-
Click Delete Template.

- Click Delete to confirm.