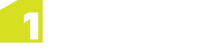Searching for Data
The Search function in the Lower App Bar can be used to search for data in your current project and display it on the map.
![]()
Open the Upper and Lower App Bars by right-clicking with the mouse, pressing Windows + z on a keyboard, or swiping up from the bottom on a touch screen.
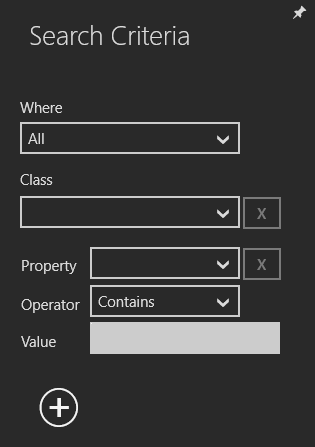
The Search Criteria panel is displayed, allowing you to specify the following criteria to use for your search:
-
Where - to search through all data or spatially restrict it to be:
- Completely within the current window
- Intersecting (completely or partially within) the current window
If the project has been created from a 1Spatial Management Suite job using the worklist, you can also spatially restrict it to be:
- Completely within the job extent
- Intersecting (completely or partially within) the job extent
-
Class - restricts the search for a specific class. Leave blank to search all properties of all classes (you must provide a value to search for).
-
Property - restricts the search to a specific property of the selected class.
-
Operator - specifies the condition for the search (e.g. Equals, Begins With, Ends With, Contains, Less Than, Greater Than).
Note: The Operators available depend on the data type of the Property you selected. If you select a string, then only string related operators such as Begins With will be available. If you select a date, integer or double property then operators such as Less Than or Greater Than will be available.
-
Value - specifies the value that attribute values are compared against based on the selected operator.
The search can use a combination of these criteria to display results by specifying:
-
Class - all objects of the specified class.
-
Class and value - all objects that contain a string property in the specified class that matches the supplied Value for the specified operator.
-
Class, property, and value - returns all objects for the selected class that satisfy the specified property, value, and operator.
Note: By specifying an attribute that is an enumeration value (a list of number values presented to users as a list of readable strings), you can enter the text to search for and the search will find features with those string values, even when the enumeration actually stores them as numbers.
Additional search criteria can be added by clicking the Add button ![]() .
.
To clear a value, click ![]() .
.
The Search button ![]() is displayed when a valid combination of criteria is supplied.
is displayed when a valid combination of criteria is supplied.
Search Results
To zoom in on a search result on the map, click on the result in the Search Results panel.
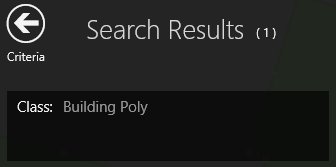
If more than one result is displayed, use the up and down arrows to navigate through the list.
To select all results, click ![]() .
.
Note: A maximum of 1,000 results can be selected at one time.
You can switch between the search results and search criteria using the Criteria or Results icons. However, if any of the search criteria is changed, the previous results will no longer be available.
To keep the Search Criteria panel on-screen, click ![]() . To dismiss the Search Criteria panel, click on the map. The panel's contents are
retained and displayed when Search is clicked again.
. To dismiss the Search Criteria panel, click on the map. The panel's contents are
retained and displayed when Search is clicked again.